| Open a Workflow Template |
|---|
When working with Workflow Conductor, your list of templates may grow quickly and span multiple pages. When this happens, use the Sort and Filter features of the Template Gallery to quickly and easily find the template you need.
NOTES:
- The sort and filter features of the Template Manager changed a bit in Workflow Conductor Release 3.5. This page describes how they work in the latest release. If you are using an older release, please see Filter or Sort the List of Templates in the Template Gallery in Release 3.2 and Earlier.
- The screen shot shows the Manage Templates tab because the logged in user is a template manager. If you are not a template manager, you will not see that tab.
To filter or sort the list of templates shown, follow these steps:
| Step | Action |
|---|---|
| 1. |
|
| 2. |
To remove the filter, uncheck the Filters box. |
| 3. |
To sort the list, simply click the header text. Clicking the same header a second time, will reverse the sort order. Alternatively, you can choose Sort Ascending or Sort Descending from the menu displayed in Step 2. |
| 4. | 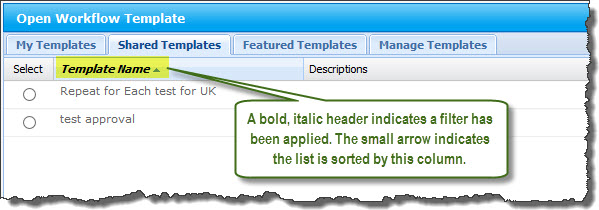 The font of the header will change to indicate a filter is applied to the list using that column. A small arrow ( The font of the header will change to indicate a filter is applied to the list using that column. A small arrow ( ) will appear to indicate the list is sorted by that column. The arrow will point up or down, depending on the sort order selected. ) will appear to indicate the list is sorted by that column. The arrow will point up or down, depending on the sort order selected. |
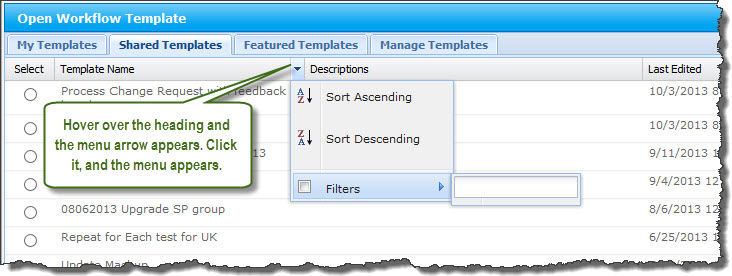 In the Template Gallery, hover over the heading of the column that shows the information you want to sort or filter on. A menu arrow (
In the Template Gallery, hover over the heading of the column that shows the information you want to sort or filter on. A menu arrow ( ) will appear. Click it to see the menu.
) will appear. Click it to see the menu.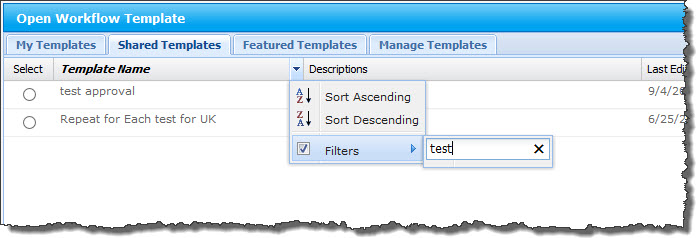 To filter the list, hover over Filters to see the text entry box. Enter filter text in the box. The list will be filtered to only those templates that have the text anywhere in the column. For example, the screen shot shows how to filter the list to show only the templates with the word “test” anywhere in the Template Name. As you enter the filter string, the list is filtered dynamically.
To filter the list, hover over Filters to see the text entry box. Enter filter text in the box. The list will be filtered to only those templates that have the text anywhere in the column. For example, the screen shot shows how to filter the list to show only the templates with the word “test” anywhere in the Template Name. As you enter the filter string, the list is filtered dynamically.