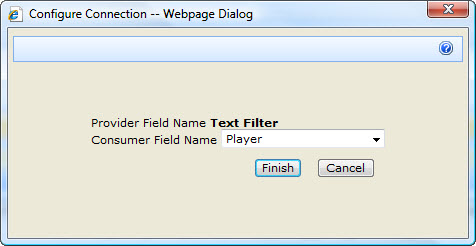| Return to Configuration Overview |
|---|
There are two steps to configuring the filter.
The Text Filter is designed to filter out items that do not contain certain text values in a given list column. To connect and configure a Text Filter, follow the steps listed in this section.
Configuring the Text Filter
 When you first add the Text Filter web part to the page, it will indicate that it needs to be configured, as pictured here.
When you first add the Text Filter web part to the page, it will indicate that it needs to be configured, as pictured here.
Edit the web part to open the tool pane so you can start configuring the settings.
| Options | Step | Action |
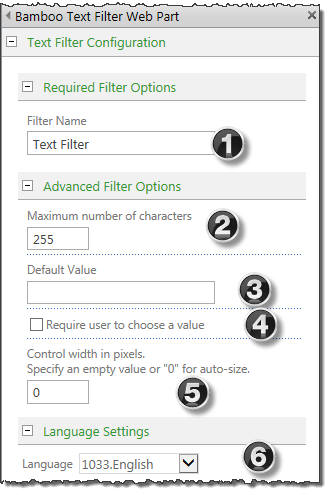 |
1. | Enter a name for the filter in the Filter Name field. |
| 2. | Enter a maximum length for the filter (in number of characters). | |
| 3. | Select a default value for the filter to use. | |
| 4. | To force users to select a text filter, select the Require user to choose a value option. (This is optional.) | |
| 5. | To set the width to a specific size, enter it in the Control width in pixels field. To allow the field to size itself automatically, leave the value at “0”. | |
| 6. | Language Settings |
Connecting the Text Filter to a Web Part
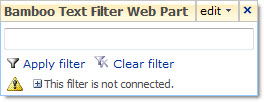
Once you’ve configured the Text Filter, you’ll need to connect it to the web part you want it provide data for. Until the filter is connected to a web part, it won’t do anything, and you’ll see the message displayed below.
Use the following procedure to connect the Filter.
| Step | Action | Result |
| 1. | If you haven’t already done so, add the web part that should receive filtered data to the current page. | |
| 2. | From the Site Actions menu, select Edit Page. | |
| 3. | From the Text Filter web part’s Edit menu, select Connections > Send Filter Values To > (your destination web part). | 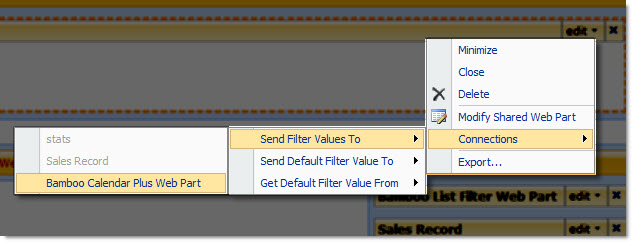 NOTE: You can also do this from the destination web part, by selecting Connections > Consume Filter From > Bamboo Text Filter Web Part. |
| 4. | From the Text Filter web part’s Edit menu, select Connections > Send Filter Values To > (your destination web part). |
|
| 5. | From the dialog that pops up, select the List Column that the filter should be based on. | Remember, the List the web part is using as source data is determined by the web part, not the List Filter. So if you’re connecting to a Calendar web part that is configured to use data from the “Events” List, the available columns in this dialog will be from that List. |
| 6. | Click Finish. | The dialog will close and your Filter is now ready to be used. |