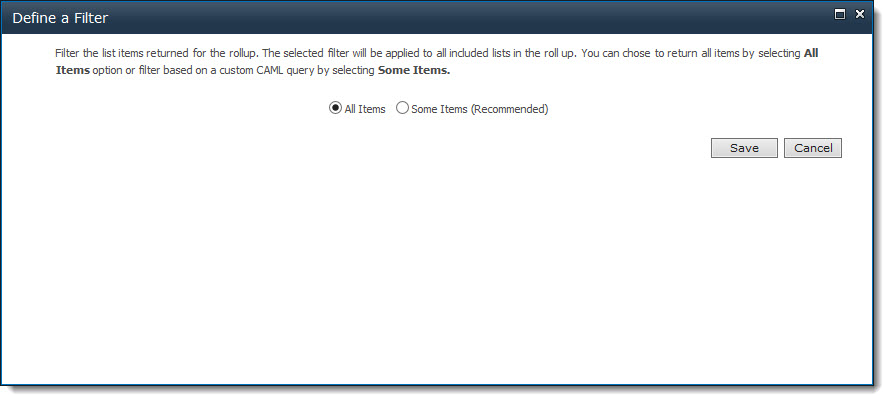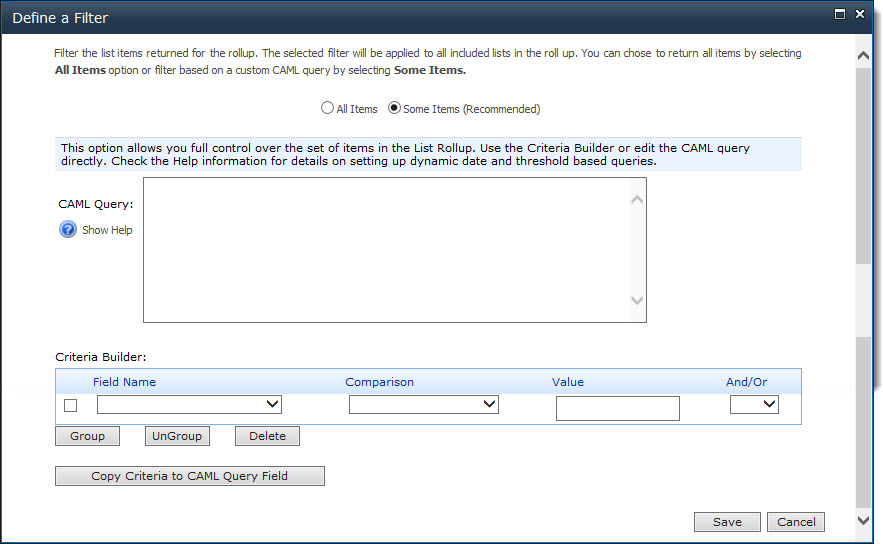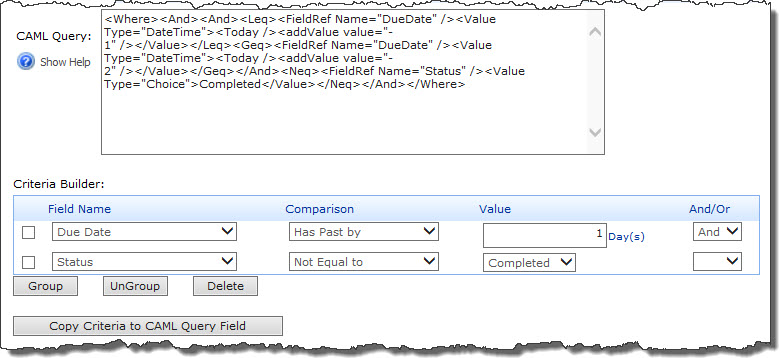Select the Filter for your Schema-based Rollup
To configure the filter for your schema-based List Rollup, follow these steps:
| Step |
Action |
| 1. |
If you don’t want to filter the data, you still need to configure the Filter section. You won’t be able to create your schema until you do. For no filter, choose to return All Items, as shown below.
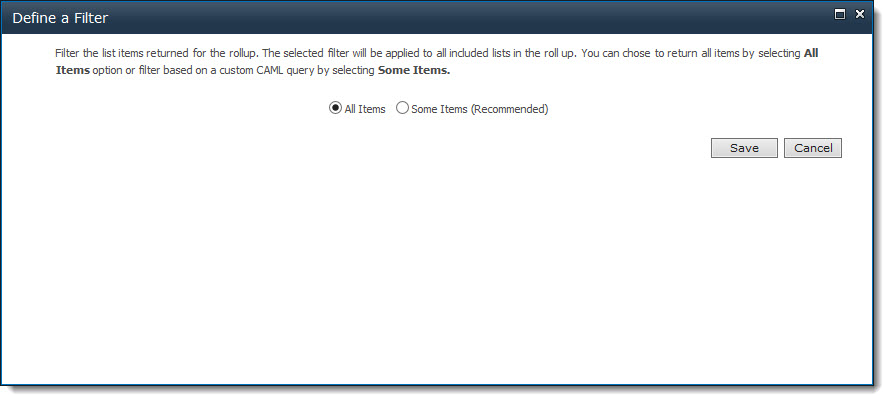 |
| 2. |
Otherwise, choose to filter the data returned. Click Some Items (Recommended) in the Define a Filter dialog. The Criteria Builder will appear on the screen with an area to copy the CAML Query to.
 Although you can usually filter the data on the client side, it is ALWAYS better to filter the rollup in the schema definition rather than at display time (on the client side). Only get the data that you need to display! Although you can usually filter the data on the client side, it is ALWAYS better to filter the rollup in the schema definition rather than at display time (on the client side). Only get the data that you need to display!
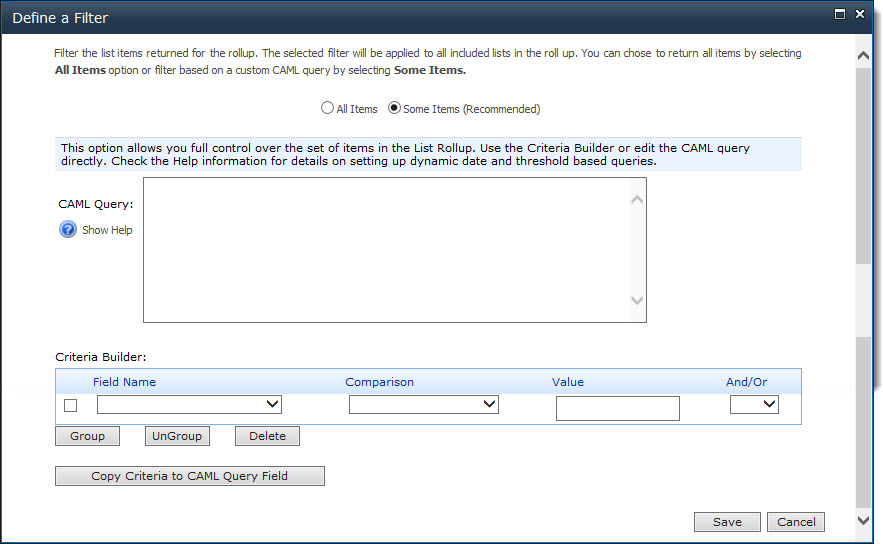 |
| 3. |
It’s easiest to use the Criteria Builder to build your CAML query, which will perform as the filter. However, if you are a CAML expert, you can enter the CAML directly in the CAML Query area. Follow the steps below to build a CAML Query using the Criteria Builder.

- Build your criteria by selecting a column from your MASTER list using the Field Name selection list. Choose an appropriate Comparison and then enter a Value. Add additional criteria by making a selection in the And/Or drop-down box. Group (or ungroup) multiple criteria by checking the box for the rows to group and clicking the Group (or Ungroup) button. Grouping allows you to control the order of operation of your criteria. If needed, delete criteria by checking the box for the rows to delete and clicking the Delete button.
- Once your criteria is specified in the Criteria Builder, click the Copy Criteria to CAML Query Field button. This writes the CAML appropriate for your criteria. For additional help with CAML queries, click the Show Help button (
 ) next to the CAML Query box and see Additional Tips for using the CAML Criteria Builder. ) next to the CAML Query box and see Additional Tips for using the CAML Criteria Builder.
- The CAML Query will be generated and will appear in the CAML Query box.
- When ready, click Save to save your filter and close the dialog. Otherwise, click Cancel to close the dialog box without saving anything.
NOTE: All the columns from your MASTER list/library will be available for selection in the Criteria Builder, not just the ones you have decided to include in your rollup.
The screen shot below shows a CAML Query and the associated Crtieria used to build it. The query gets the Tasks where Due Date is in the past by one day and Status is not equal to Completed. In other words, this query gets only overdue tasks. 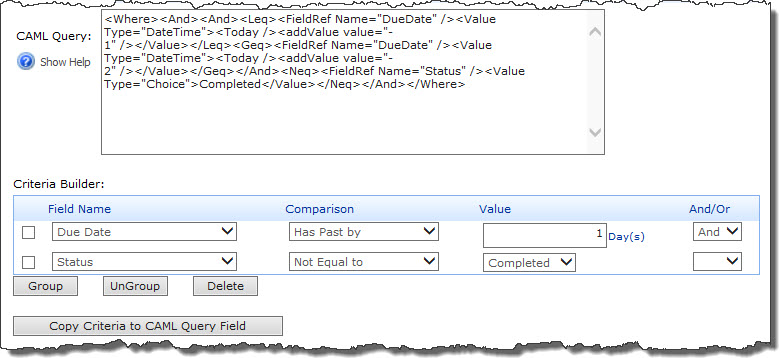
|