| Return to Storing Media in a Bamboo File Share Library Overview |
|---|
When Video Library is configured to connect to a File Share Library, you need to configure an IIS virtual directory to serve the media content. Configure the virtual directory to access the same network file share path configured in the File Share Library.
For instructions to create a virtual directory in IIS, see the following Microsoft reference: How to Create and Configure Virtual Directories in IIS 7.0 (MSDN).
Here are some guidelines to keep in mind when creating the virtual directory:
- The virtual directory can be in the same IIS site as your SharePoint Web application, or it can be part of a different site.
- The path to the directory should be the physical (C:pathtomedia) or UNC path (servermedia) to the network files share configured in the File Share Library settings—do not use a mapped drive letter. For more information, see Microsoft Support article 257174.
- If you configure the directory to access a UNC path on another server, make sure to provide credentials that can access that path by clicking the Connect as button in the virtual directory settings.
- When you create the virtual directory, enable directory browsing so you can test the path in the Video Library settings. You can disable directory browsing after a successful test.
- Add a video file to the directory you configure, so that you can test video playback.
Testing the IIS Virtual Directory Path
After you create your IIS virtual directory and enter its path in the Video Library Storage Settings, click the Test Path button in the Storage Settings section to test that videos can be played from that path. Enter the name of an existing video in the directory location, including the file extension, and click the Play button.
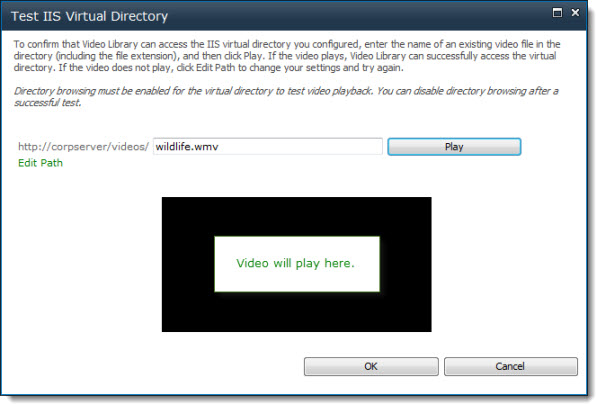 If the video plays, Video Library can access the virtual directory. Click OK to return to the Video Library Settings page. If the video does not play, check your IIS virtual directory settings. If you need to correct the IIS virtual directory path, you can click the Edit Path link in the Test IIS Virtual Directory page. Changing the path there will update it in the settings page.
If the video plays, Video Library can access the virtual directory. Click OK to return to the Video Library Settings page. If the video does not play, check your IIS virtual directory settings. If you need to correct the IIS virtual directory path, you can click the Edit Path link in the Test IIS Virtual Directory page. Changing the path there will update it in the settings page.
Reminders:
- Directory browsing must be enabled for the virtual directory for the test to be successful. For more information, read the Microsoft TechNet article Enable or Disable Directory Browsing in IIS 7. You can disable directory browsing again after the test is successful.
- A video file must already exist in the physical directory. You should verify that the file can be played directly on your server before testing it in Video Library. If you successfully completed all required installation steps for Video Library, your server can play the file too.