APPLIES TO:
- Bamboo Farm deployed products that use Telerik. See Bamboo products that use Telerik for a list.
- SharePoint Foundation 2010 and SharePoint Server 2010 have Bamboo.core.wsp and Bamboo.core.v1.wsp.
- SharePoint 2007 has Bamboo.core.wsp
SYMPTOM:
Errors occur and you can not access your sites after manually retracting and removing bamboo.core.v1.wsp or Bamboo.core.wsp from your SharePoint farm.
CAUSE:
If you need to remove all of your Bamboo products from the farm, and you run the installers that come with the products and select the option to “remove”, the bamboo.core.wsp and/or bamboo.core.v1.wsp is intentionally left behind.
This is because during installation and deployment, the bamboo.core.v1.wsp (or bamboo.core.wsp) solution puts specific versions of the Telerik.web.ui and Telerik.web.ui.Skins assemblies into the Global Assembly Cache (GAC). The associated bamboo.telerik.config.wsp solution programmatically adds Telerik-related entries into the web.config for the web application(s) selected during the install. These entries refer to specific versions of Telerik.web.ui* assemblies. Web.config files should not be modified manually.
When the product(s) and solutions are uninstalled, the changes to the web.config file regarding Telerik.web.ui are not removed. This is because there may be other SharePoint solutions from sources other than Bamboo that use this version of Telerik. For the same reason, the bamboo.core.v1.wsp (or bamboo.core.wsp) is left deployed because uninstalling it removes some specific versions of Telerik.web.ui* assemblies from the GAC.
If you remove bamboo.core.v1.wsp (either manually via Central Administration, PowerShell, or stsadm), then the Telerik.web.ui* assemblies will be removed from the GAC but the entries will remain in the web.config files. This may leave you unable to access your web pages.
If you are sure there are no other solutions that rely on Telerik on your farm, it will be OK to retract and remove the bamboo.core.v1.wsp (or bamboo.core.wsp) solution. However, you must be sure to also remove the Telerik entries from the various web.config files where they have been added.
RESOLUTIONS:
Leave the bamboo.core.v1.wsp deployed. Do not uninstall it.
OR
If you must remove the bamboo.core.v1.wsp (or bamboo.core.wsp), remove it by retracting and then removing the solution from the Manage Solutions page in Central Admin. See Uininstalling from SharePoint Central Administration for more information.
After it is successfully removed, please use PowerShell to remove the Telerik entries from the web application(s) web.config file. This will ensure that changes to the web.config are saved in the database. For more information, see How to Remove a web.config Modification Using PowerShell

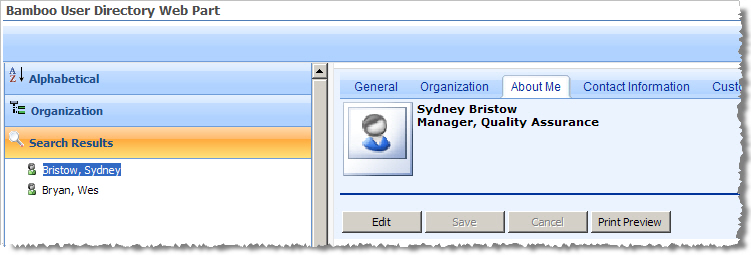
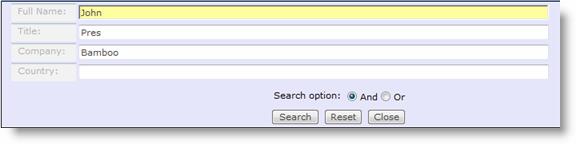
 Double-click the product EXE file to extract the contents of the product download.
Double-click the product EXE file to extract the contents of the product download.

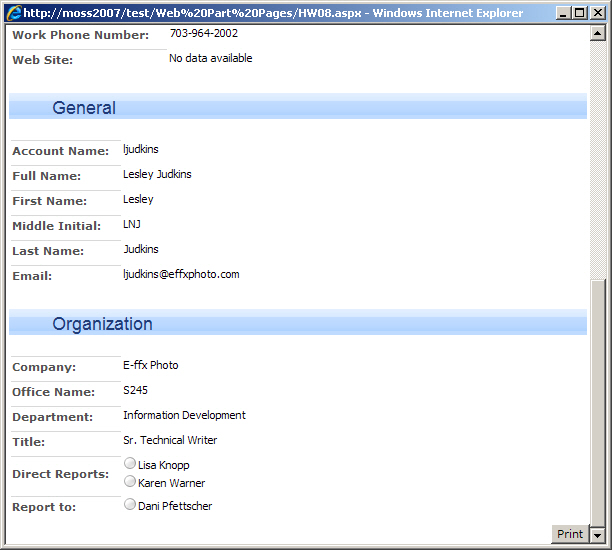
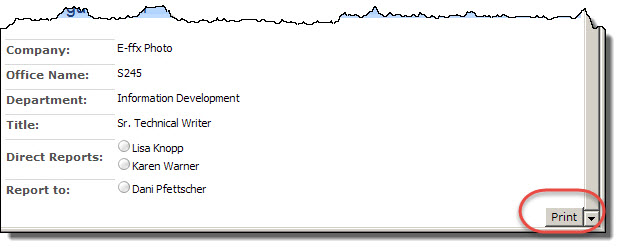










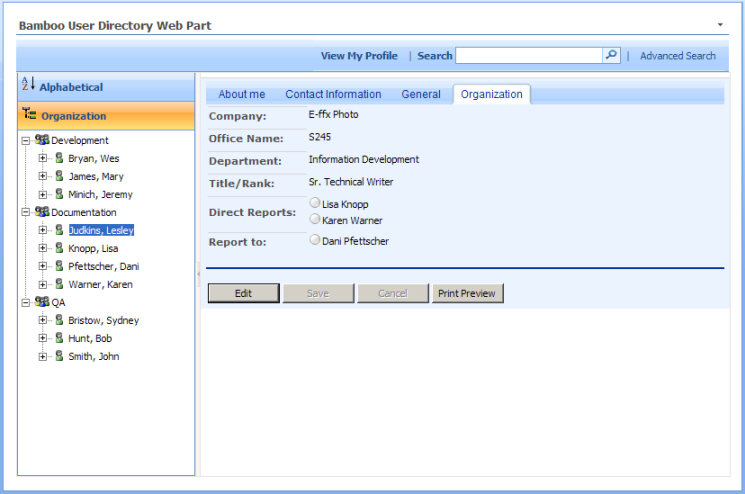
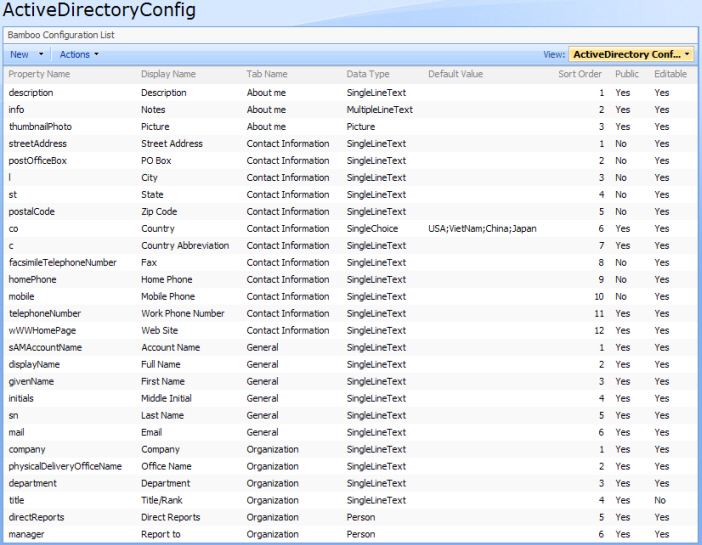 The organizational view in Active Directory mode displays a structure similar to that of the AD console, where each organizational unit is displayed from the top level domain name. User Directory displays the following AD objects:
The organizational view in Active Directory mode displays a structure similar to that of the AD console, where each organizational unit is displayed from the top level domain name. User Directory displays the following AD objects:



 ). The Assembly Name licensed with this key will be displayed. Ensure it is the product you expect and then click Deactivate.
). The Assembly Name licensed with this key will be displayed. Ensure it is the product you expect and then click Deactivate.









 To determine which servers on the farm run these services, go to Central Administration > System Settings > and then Manage servers in this farm. If you are using WSSv3/MOSS, this page is accessed in Central Administration through Operations > Servers in Farm. In this example, there are two WFE servers on the farm.
To determine which servers on the farm run these services, go to Central Administration > System Settings > and then Manage servers in this farm. If you are using WSSv3/MOSS, this page is accessed in Central Administration through Operations > Servers in Farm. In this example, there are two WFE servers on the farm.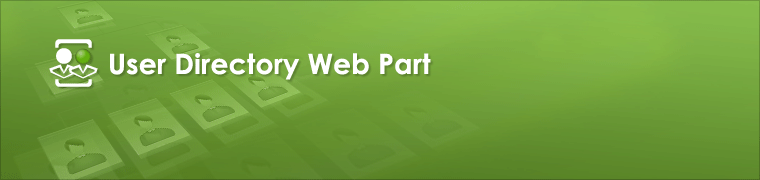 Many companies use Active Directory Services to manage their users. With the addition of SharePoint, another user directory database has been introduced – the User Profile Database. But even with SharePoint features such as Single Sign On, and automatic importing of Active Directory profile information to SharePoint, the bulk of the workload to maintain user information is still on the Administrator. What is lacking is a way to allow the owners of the user information to maintain it themselves, both safely and securely, using either database as their directory service source.
Many companies use Active Directory Services to manage their users. With the addition of SharePoint, another user directory database has been introduced – the User Profile Database. But even with SharePoint features such as Single Sign On, and automatic importing of Active Directory profile information to SharePoint, the bulk of the workload to maintain user information is still on the Administrator. What is lacking is a way to allow the owners of the user information to maintain it themselves, both safely and securely, using either database as their directory service source. SharePoint 2013:
SharePoint 2013: You will find many of our products complement each other quite nicely saving you the time and trouble to write custom code. With Bamboo at the heart of your SharePoint investment, you gain access to a huge catalog of enhancements, components, and accessories that add the critical functionality your business requires.
You will find many of our products complement each other quite nicely saving you the time and trouble to write custom code. With Bamboo at the heart of your SharePoint investment, you gain access to a huge catalog of enhancements, components, and accessories that add the critical functionality your business requires.

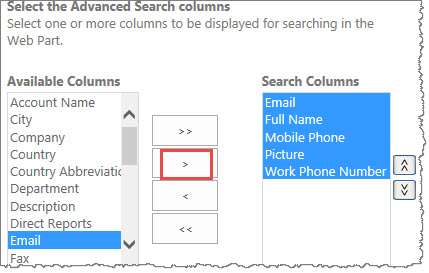 The Search selections display the user profile attributes that can be used in the Advanced Search window. You can select which fields can be used as the search criteria, by adding the fields from the left pane to the right pane. Highlight more than one column on the left Available Columns box and click the > symbol to move them into the Search Columns box on the right. (If you click the double symbol >>, then all the Available Columns move into the Search Columns box.)
The Search selections display the user profile attributes that can be used in the Advanced Search window. You can select which fields can be used as the search criteria, by adding the fields from the left pane to the right pane. Highlight more than one column on the left Available Columns box and click the > symbol to move them into the Search Columns box on the right. (If you click the double symbol >>, then all the Available Columns move into the Search Columns box.)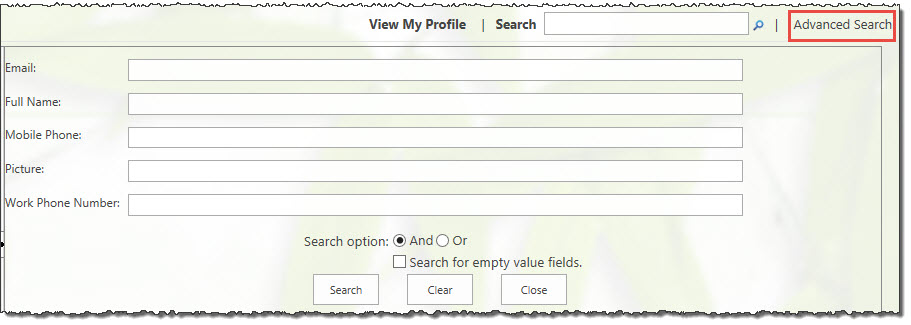 In the example above, we selected five columns which show in the sample image here. Depending on the columns you configure to show, end users will be able to search on those columns in the Advanced Search tool in the web part as displayed here.
In the example above, we selected five columns which show in the sample image here. Depending on the columns you configure to show, end users will be able to search on those columns in the Advanced Search tool in the web part as displayed here.




 When you extract the product EXE to a location on your SharePoint server, several folders are created that contain installation files and Setup program configuration files. The root level of the extracted file system includes the file Setup.bat, which launches the Setup program. The list below shows the installation files for the Tree View Web Part, as an example.
When you extract the product EXE to a location on your SharePoint server, several folders are created that contain installation files and Setup program configuration files. The root level of the extracted file system includes the file Setup.bat, which launches the Setup program. The list below shows the installation files for the Tree View Web Part, as an example.
 As you look at each product’s documentation page, you will see there is a link to the Release Notes for that product at the top of the page.
As you look at each product’s documentation page, you will see there is a link to the Release Notes for that product at the top of the page.