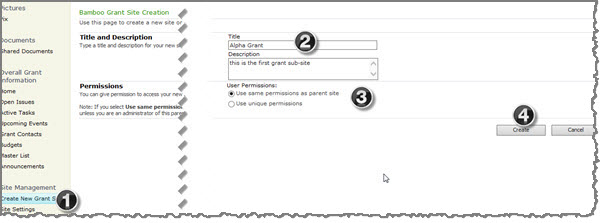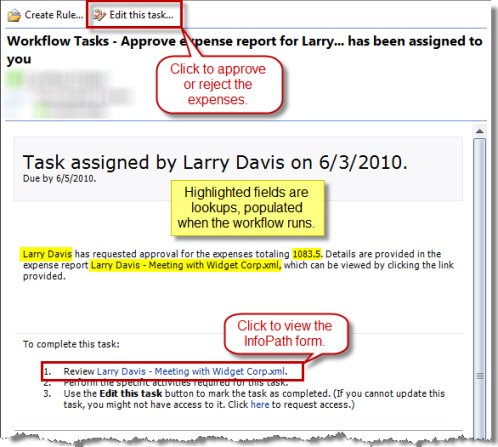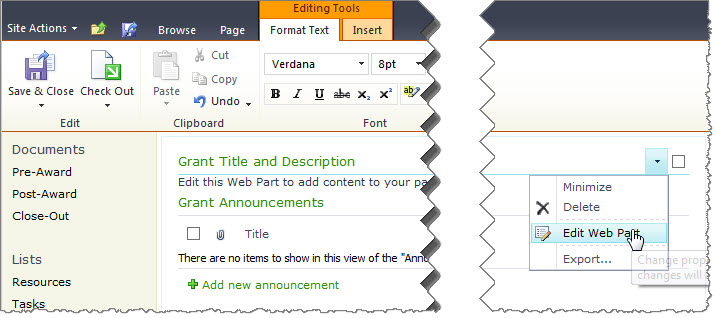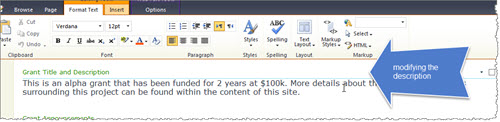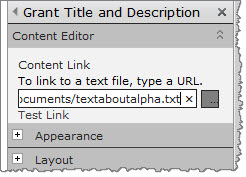| Configuring Grants Management |
|---|
The Quick Launch Bar contains links to select lists and libraries of the current site and can optionally contain links to sub-sites and pages of the current site. You use the Quick Launch to navigate between different areas of your site, such as between a list and a library or from a parent site to a sub-site. You must have at least Designer permission to modify the Quick Launch Bar.
 You can edit the Quick Launch by adding, deleting, or changing the order of links. You can also show or hide links to sub-sites and pages on the Quick Launch, add links to pages outside of the site, and even hide the Quick Launch. The Quick Launch is displayed to the left side of most pages of a site.
You can edit the Quick Launch by adding, deleting, or changing the order of links. You can also show or hide links to sub-sites and pages on the Quick Launch, add links to pages outside of the site, and even hide the Quick Launch. The Quick Launch is displayed to the left side of most pages of a site.
The Quick Launch is also referred to as current navigation, because you primarily use it to navigate between the features of the current site. The options available to you for configuring the Quick Launch will vary depending on whether the publishing features are enabled for your site collection.
NOTE: You can quickly determine whether your site has publishing activated by looking at the Site Settings page under the Look and Feel section.
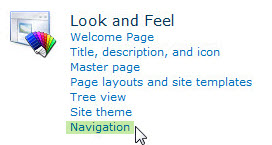
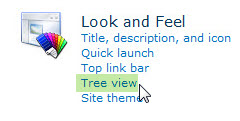
If you see a link titled Navigation, then you are working with a publishing site and you can configure your site using the Navigation Settings page.
If you see links titled Top link bar and Quick Launch, then you are working with a non-publishing site and you have a more limited set of navigation configuration options available to you.
Below are more details about each section of the Quick Launch bar that you would see in a typical Bamboo Grants Management site:
| No. | Setting | Description |
| 1. | Documents | Within the Documents section, you have the choice to display links to several types of libraries; you can show links to not only document libraries, but picture libraries or forms libraries. |
| 2. | Overall Grant Information | Within the Grants Management master site, you have an option to show a variety of links to summary information pertaining to your grants. Again, these links are customizable through the site settings navigation. |
| 3. | Site Management | Bamboo adds a section to the Grants Management master site whereby you can quickly create new Grant sites and manage your site settings. |
| 4. | Sites | Within any given site collection, you could have sub-sites and this section provides a quick way to get to a list of those sites. |
| 5. | Recycle Bin & All Site Content | Every site has a Recycle Bin so that if someone in your organization inadvertently deletes a list, it can easily be recovered from there. There is also a link to all of the content within your site to quickly navigate and at a glance see a page containing everything in your site. |
Read this article from Microsoft to learn how to hide or show links on the Quick Launch Bar
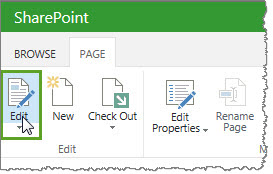
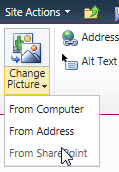
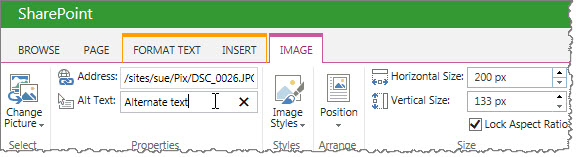
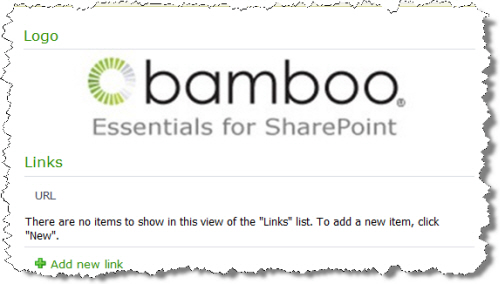

 This one includes text used in application pages, custom site menu actions, navigation elements, and other runtime resources. Any changes you make will apply to new and existing product instances only.
This one includes text used in application pages, custom site menu actions, navigation elements, and other runtime resources. Any changes you make will apply to new and existing product instances only.