
Once List Print is installed and activated in your site collection, it becomes accessible from the Ribbon (or the Actions menu if you are using WSSv3/MOSS) of any SharePoint List/Library in the site collection.
 Use the following steps to print a list view
Use the following steps to print a list view
| Step | Action | Result |
|---|---|---|
| 1. | From a SharePoint list, view the list/library Ribbon. If you are using WSSv3/MOSS, access the Actions menu. | The actions menu opens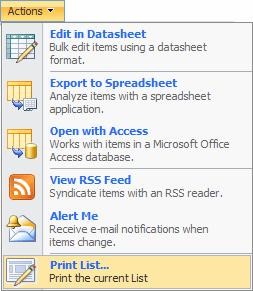 |
| 2. | From the ribbon, click the Print List icon in the Print Group section. If using WSSv3/MOSS, select Print List from the Actions menu. | A new browser window will open, with no title bar or navigation buttons, displaying the full list. |
| 3. |
From this screen, you have several options: To print the list, click Actions and click Print. To export the list to an Excel file, click Actions, and click Export to Excel. To change the current List view, select the view from the View drop down list. To change the current display template, select a different one from the Templates drop down list. |
If you choose to print, a standard print dialog will open. If you choose to export, the export window opens. If you change the list view, the View drop down list opens. If you change the template, the available choices are Basic Table Form, Tabular Form, View & Basic Table Form, and View & Tabular Form. |
NOTE: If you are displaying an ungrouped View, only the Basic Table and Tabular Form templates will be available. Change to a grouped view in order to access the other templates.