To configure the Bamboo KPI Column Display Web Part:
- Select the down arrow on the far right-hand side of the Web Part title bar, then select Modify Shared Web Part.
- From the tool pane, you can change the name of the Web Part under the Appearance section.
-
Select a list that contains the KPI Columns. Make sure the Web Part was added to a page that is on the same site as the list with the KPI Columns you want to display.
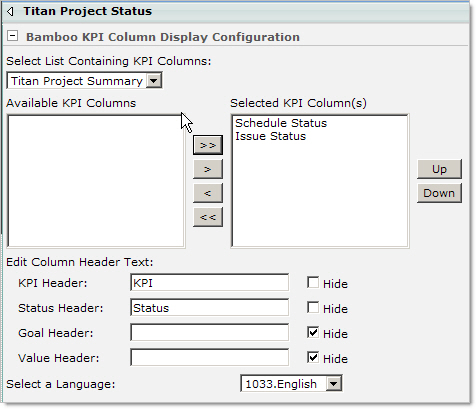
-
Select the KPI Columns you want to display in the Available KPI Columns box (using Shift/Ctrl + Click), then select the right arrow button to move them to the Selected KPI Column(s) ** box. Click the double right arrow button to move all the available KPI columns to the Selected KPI Column(s) box. Click the Up or Down buttons to order the KPI Columns in the Web Part.
- Enter in the column header text you want for each column that displays in the Web Part.
- You can choose to show or hide any column by selecting or clearing the Hide check box next to the column header of your choice.
- Select a language from the drop-down menu to translate the Web Part user interface and tool pane settings. You can also create your own translation or modify the default files available in the drop-down menu. See Customizing the Language Setting for more information.
NOTE: The translation options for Spanish, French, German and English are currently all still in English. You must customize the files directly to translate the Web Part user interface to the language you require. See Customizing the Language Setting for more information.
- Click Apply, then OK.
- An example of the Bamboo KPI Column Display Web Part (based on the configuration screenshot above) is as follows:
