| Configuration Infographic |
|---|
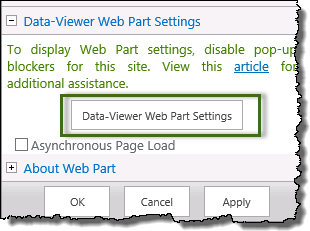
When you edit the Data-ViewerWeb Part the displayed configuration tool pane will include the Data-Viewer Web Part Settings and the
About Web Part sections.
NOTE: The Asynchronous Page Load option can improve page performance if the Web Part contains a lot of data or connects to a data source on another server.
To configure the Web Part:
Edit the web part and click the Data Viewer Web Part Settings button to access the pop-up configuration window
IMPORTANT: If you don’t see the dialog screen, make sure that popup blockers have been disabled for this site.
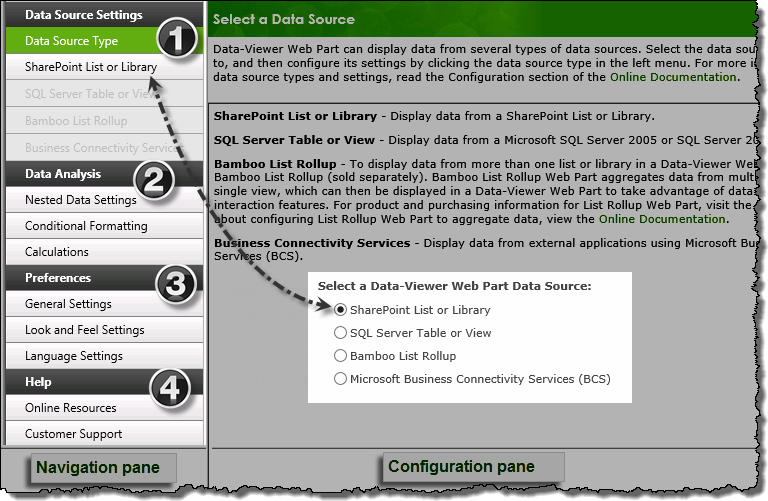
| Function | |
|---|---|
| 1. |
Data Source Type: (required step) Use the radio buttons to Select a Data Source from ONE of the following
The corresponding button will be available in the navigation pane, allowing you to access the data source’s configuration screen. |
| 2. |
Data Analysis:
|
| 3. |
Preferences:
|
| 4 | Click Customer Support to access available online resources for the web part. If you are unable to find the answer to your question with these resources, our Customer Support engineers are standing by to help. |
| Configuration Infographic |
|---|