Bamboo Lookup Selectors are added to a list just like the standard column types included with SharePoint.
To add a Bamboo Lookup Selector column to a SharePoint List by doing the following:
| Step | Action | Result |
| 1. |
Add the column to a list
|
|
| 2. | Name the column. | |
| 3. | From the Create Column screen that appears, select the Bamboo Lookup Selector option. | 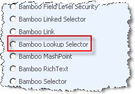 |
| 4. | Additional Column Settings | Enter the URL of the site that contains the list to be referenced by the new column in the Source Site URL field. |
| 5. | Click the green arrow to access the site, and update the Source List drop-down. | |
| 6. | Select a list from the Source List drop-down menu. | |
| 7. | From the Display Column drop-down menu, select a column from the Source List. The Lookup Selector column will populate the new drop-down with these values. | 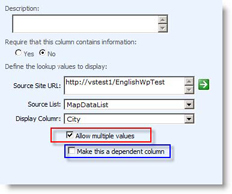 |
| 8. | To enable users to make more than one selection, select the Allow multiple values option. | |
| 9. | To create a dependency between this column and another one, select the Make this a dependent column checkbox. Once the checkbox is selected, new options will display. | 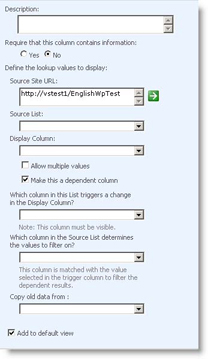 |
| 10. | Which column in this List triggers a change in the Display Column | Select a column from the current list; the value entered into this field by the user will determine what values appear in the Lookup Selector itself. |
| 11. | Which column in the Source List determines the values to filter on | Select a column from the Source List; this value is used to determine which values from the source list corresponds with the user-entered value in the current list. |
| 12. | Click OK. | The column is now added to your list. |