Top
| Return to ADS Settings |
|---|
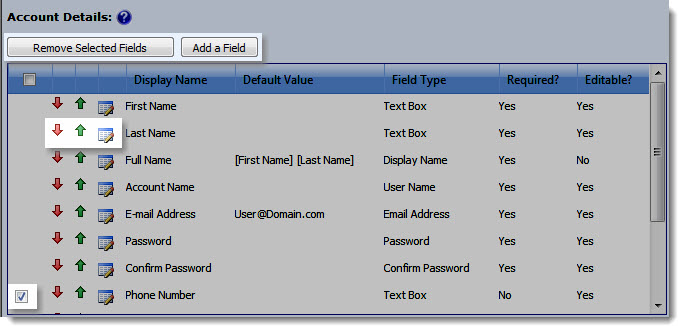 The Account Details section lets you define the account attributes to enter in User Account Setup. The minimum attributes required to create an account in Active Directory are configured by default.
The Account Details section lets you define the account attributes to enter in User Account Setup. The minimum attributes required to create an account in Active Directory are configured by default.
- To change the settings for attributes in the Account Details list, use the features described in the Editing Attribute Properties section below.
- For details about adding new attributes, see the Adding An Attribute section below.
Editing Attribute Properties
| Action | Description |
| Changing display order | To change the order attributes are listed in the form, click the up and down arrows in front of the attribute name. |
| Editing the display name | To change the display name for the attribute in the User Account Setup Web Part, click the Edit button and update the Display Name field. |
| Adding or changing a default value |
To add or update a default value for an attribute, click the Edit button and update the Default Value field.
|
| Making an attribute required | To change whether an attribute is required in the User Account Setup Web Part form, click the Edit button next to the attribute name, and then select or deselect the Required option in the Field Settings section. If an attribute is required by Active Directory, you cannot deselect the Required option. |
| Making an attribute read-only | If you do not want a user to be able to edit an attribute in the User Account Setup Web Part form, click the Edit button next to the attribute name, and then deselect the Editable option in the Field Settings section. You must do this if you defined a default value based on other attributes. |
| Removing an attribute | Several non-required Active Directory attributes are configured by default. If you do not want users to complete these optional attributes when creating a new account, you can remove them from the list. To remove an attribute, select the checkbox in front of it and click the Remove Selected Fields button above the attribute list. |
Adding an Attribute
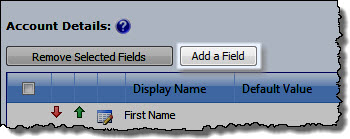 To add a new attribute to the User Account Setup Web Part form, click the Add a Field button above the attribute list and define the attribute properties.
To add a new attribute to the User Account Setup Web Part form, click the Add a Field button above the attribute list and define the attribute properties.
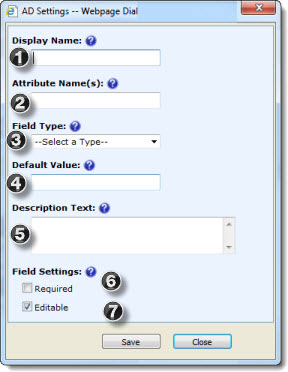 |
No. | Property | Description |
| 1. | Display Name | Enter the display name for the attribute in the User Account Setup form. | |
| 2. | Attribute Name(s) | Enter the name of one or more Active Directory attributes where this data should be copied. To copy the same data to multiple attributes, separate each name with a semicolon (;). | |
| 3. | Field Type | Select the field type for data in this attribute. | |
| 4. | Default Value (optional) | To enter a default value as editable text, type sample text. To enter a default value that is completed based on other attributes, enter the name of the attribute you want to include. Use the format [Display Name] (including the brackets). Text and tokens can be combined. For example, a default email address can be constructed using [First Name].[Last Name] @mycompany.com. If you use attribute tokens in the default value, uncheck the Editable option in the Field Settings section. | |
| 5. | Description Text | Enter text to be displayed below the display name in the User Account Setup form. | |
| 6. | Required | If you want the attribute to be required in the User Account Setup form, select the Required option. | |
| 7. | Editable | To allow users to enter data for this attribute, select the Editable option. If you entered attribute tokens in the Default Value field, deselect this option. | |