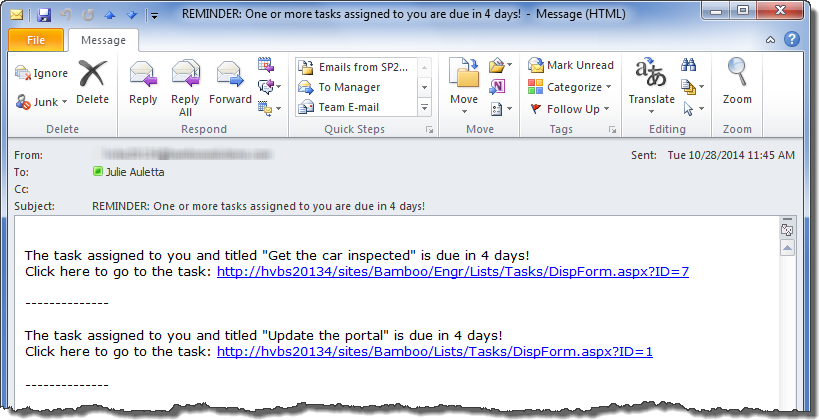 When you use the {itemlink} token in the body of your email message, the URL to the item that triggered the alert is displayed in the message, as shown here.
When you use the {itemlink} token in the body of your email message, the URL to the item that triggered the alert is displayed in the message, as shown here.
If your URL is really long, you may prefer to have the link associated with a word or an image.
Using the format for the email shown above as an example, follow these steps to use a short hyperlink to the email message body.
| Step | Action |
|---|---|
| Edit the alert. | 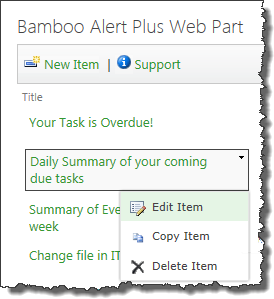 |
| On the Mail Format tab, modify the email body in HTML view. | 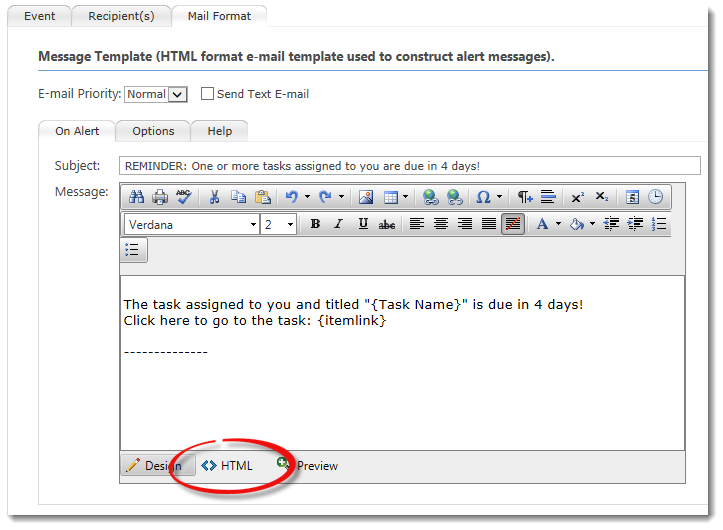 |
| In the HTML view, add a hyperlink tag. |
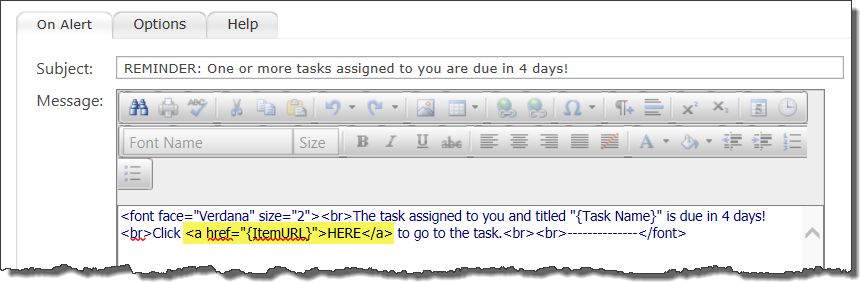 The tag added has this syntax:
|
| When finished, click back to the Design view to make sure you like your change. |  |
The new email should look like this: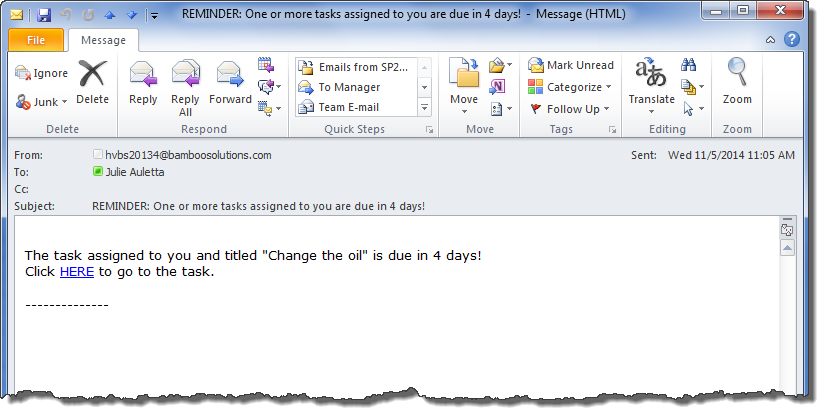 |
|