| KBSA Configuration Overview |
|---|

When you open the link for Reporting, you see a page with four tabs across the top. When you click the second tab on the Reporting page, you are presented with a view of a chart and a data sheet view at the bottom of the page showing a summary report of articles by article type.
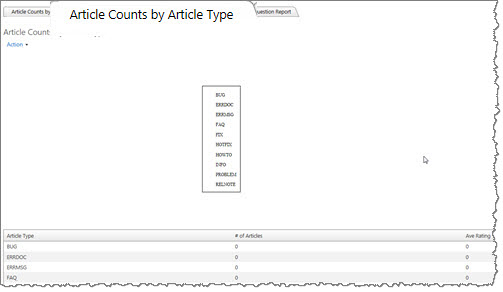 This data view displays a summary list of article types as well as the number of articles and average user rating for that article type.
This data view displays a summary list of article types as well as the number of articles and average user rating for that article type.
You can modify the web part so that the chart with all of your article types has a color corresponding to it; the plain chart becomes a bit more colorful to look at than the default.
To select colors for the chart, you can choose to use either the Skin for the chart or customize the colors. Edit the Web Part to open the tool pane where you can configure the article type color options.
Skins
You can select a pre-formatted color scheme by simply selecting a skin.
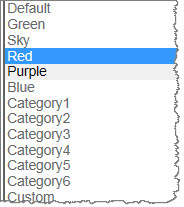 Several skins are embedded into the web part and all you do is pick a skin and the chart changes color.
Several skins are embedded into the web part and all you do is pick a skin and the chart changes color.
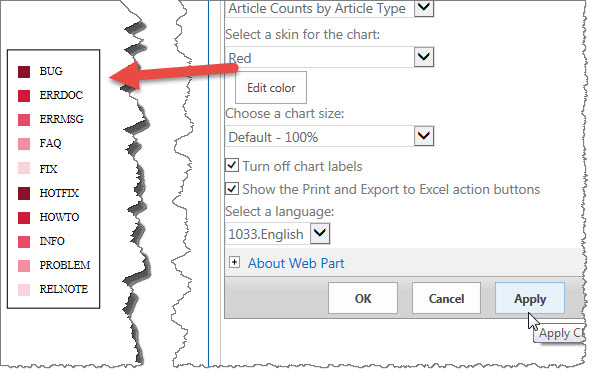 For example, choosing Red will give you a group of colors in the red family.
For example, choosing Red will give you a group of colors in the red family.
To select your own colors for each article type, in the tool pane, click the button Choose colors for the chart. In SharePoint 2013, the button reads “Edit colors.”
| Step | Action | Result |
| 1. | In the tool pane, click the button Choose colors for the chart. In SharePoint 2013, the button reads “Edit colors.” | 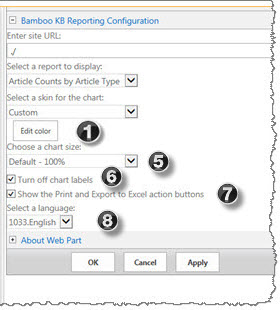 A new window opens where you can select the desired colors for the chart. |
| 2. | You have the option to click the Auto Select button to automatically assign colors. | 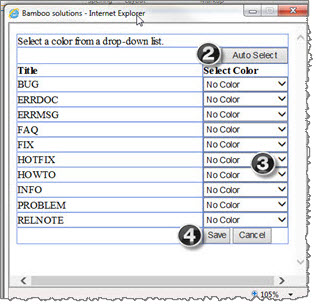 |
| 3. | Or you can choose your colors individually using the drop-down arrows next to each category to set the color for that category. | |
| 4. | Click Save to save your choices. | The chart containing categories will update with the colors that you picked.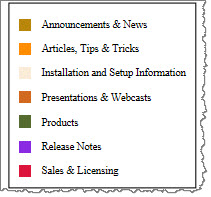 |
| 5. | Choose a chart size | Charts can be sized from 50% to 200% using the drop down selector. |
| 6. | Turn off chart labels | By default this box is checked. If you prefer not to show any labels, you can click the check box next to Turn off chart labels. When you uncheck it, |
| 7. | Show the Print and Export to Excel action buttons: | You can optionally Show the Print and Export to Excel action buttons by clicking or unclicking the boxes. |
| 8. | Select a language. | More details about languages here. |
See also: