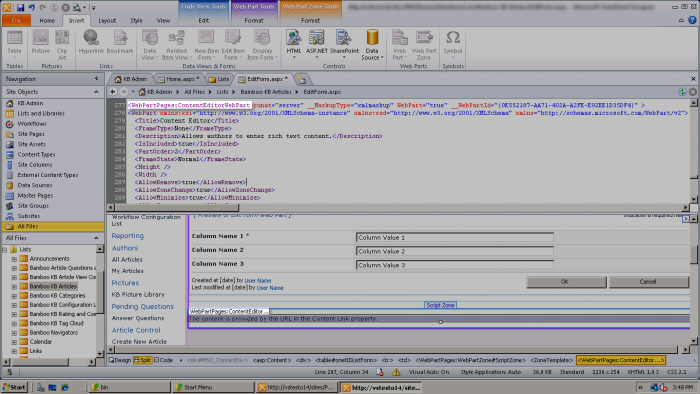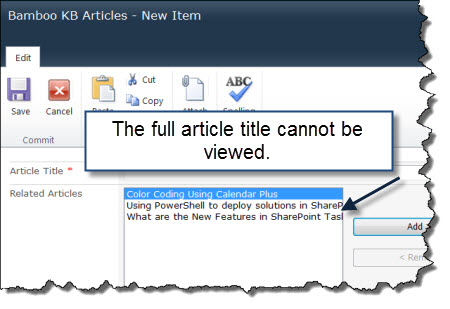 The width of the Related Articles and Article Category fields can be modified so that full article titles and categories are visible.
The width of the Related Articles and Article Category fields can be modified so that full article titles and categories are visible.
| Option | Name | Description |
| 1. | Open the KB Admin site using SharePoint Designer. | |
| 2. | Under Bamboo KB Articles and Bamboo KB Categories, open EditForm.aspx and NewForm.aspx. |  |
| 3. | From the ribbon, select Web Part Zone. (If this option is grayed out, use the ribbon to select Home > Advanced Mode.) Under Web Part, select Content Editor. | 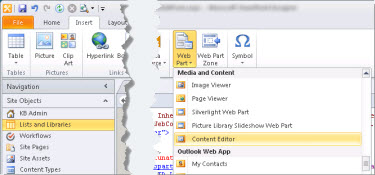
|
| 4. | Right-click on the Web Part and select Web Part Properties. Under Content Link, click  and browse to Shared Documents > Bamboo_KB_Articles.js. Click OK and save the page. and browse to Shared Documents > Bamboo_KB_Articles.js. Click OK and save the page. |
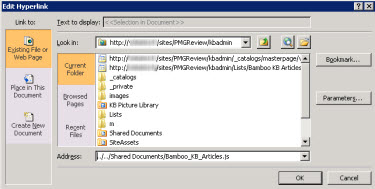 |
| 5. | Return to the KB Admin site. Click All Site Content > Shared Document Library. Click Bamboo_KB_Articles and save the file to the local drive (or the desired location). | 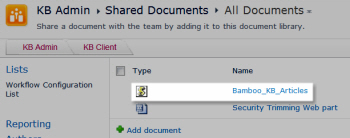 |
| 6. | Use Notepad or the desired program to open the file. Change the value for the column width by modifying the value for var maxLimitWidth. The default value is 250. | 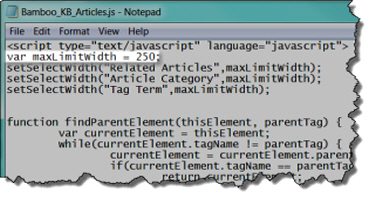 |
| 7. | Save the file and upload it to the Shared Documents Library. The Related Article and Article Category fields now display the full article title or category. | 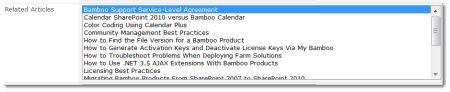 |