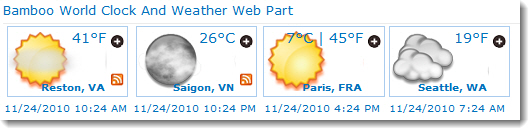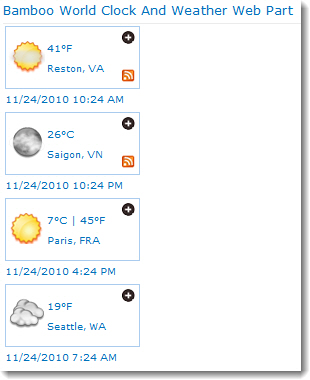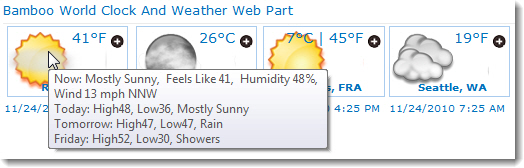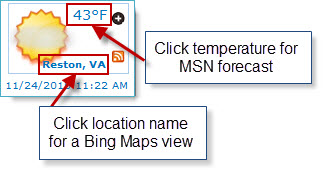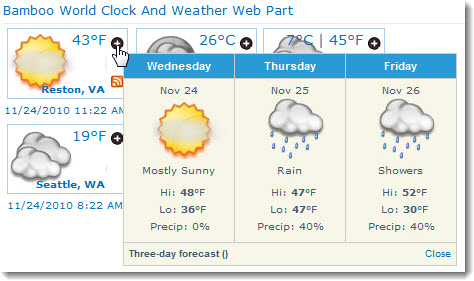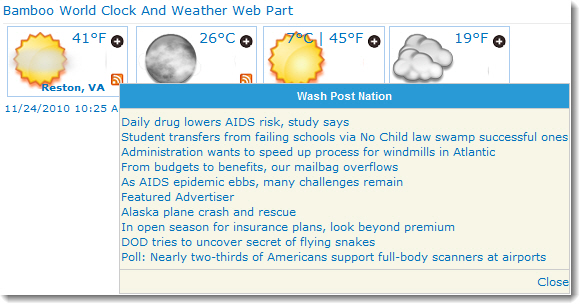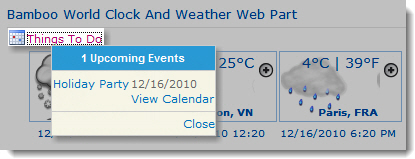Check location and display a forecast summary
Top
After World Clock and Weather is installed and configured properly, users will see the local time and weather for the selected locations. Users have the option to view much more based on how the web part is configured as shown in the examples below.
Horizontal & Vertical Views
| Horizontal View |
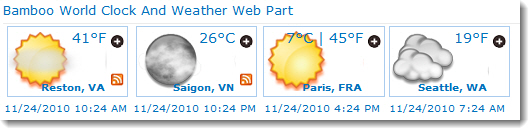 |
| Vertical View |
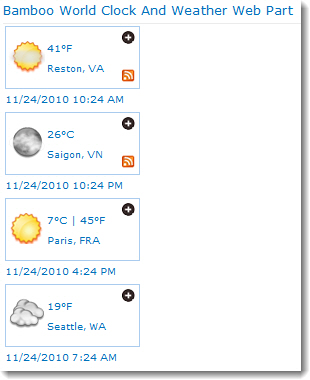 |
|
Top
Viewing a Forecast Summary
| Step |
Action |
Result |
| 1. |
Hover over any part of the main section of the location image to display a forecast summary. |
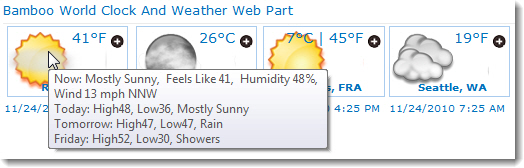 |
|
Top
Viewing a Map and Temperature for Location
| Step |
Action |
Result |
| 1. |
Click the location name to view a Bing Maps view of the location (the default). |
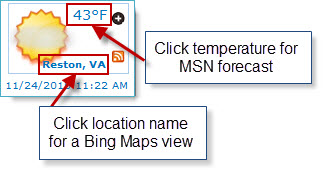
NOTE: If a custom link is configured in the web part properties, clicking the location name opens that link instead.
|
| 2. |
Click the temperature to view the MSN weather forecast for the location. |
|
Top
Viewing a Detailed Forecast
| Step |
Action |
Result |
| 1. |
Click the Detailed Forecast icon to view a two, three, or five-day forecast for the location (if configured). |
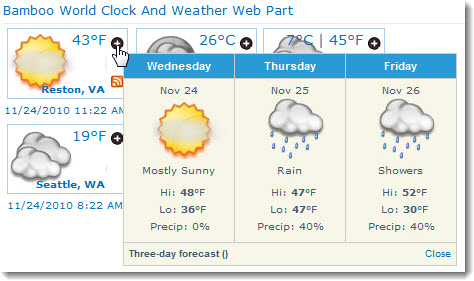
NOTE: If the Detailed forecast is configured in the web part properties to None, the Detailed Forecast icon is not displayed.
|
|
Top
| Step |
Action |
Result |
| 1. |
Click the RSS feed icon to view the configured RSS feed for the location. |
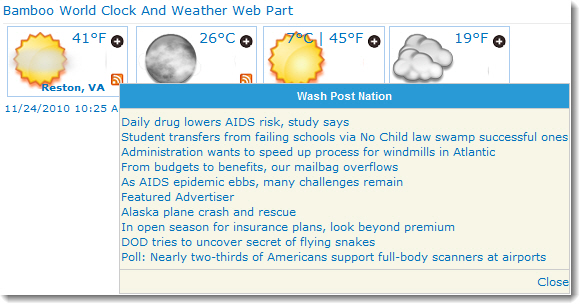
NOTE: If no RSS feed URL is configured in the web part properties, the RSS feed icon is not displayed. More information about RSS Feeds can be found here.
|
|
Top
Viewing Events
| Step |
Action |
Result |
| 1. |
Click the Upcoming Events link above the location icons (if configured) to show a list of upcoming events in the associated SharePoint Calendar list. |
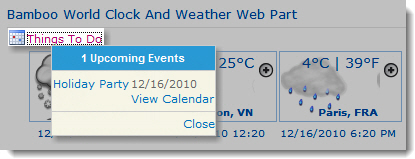
NOTE: In this example, the Upcoming Events link text has been customized to display “Things To Do”.
|
|
Top