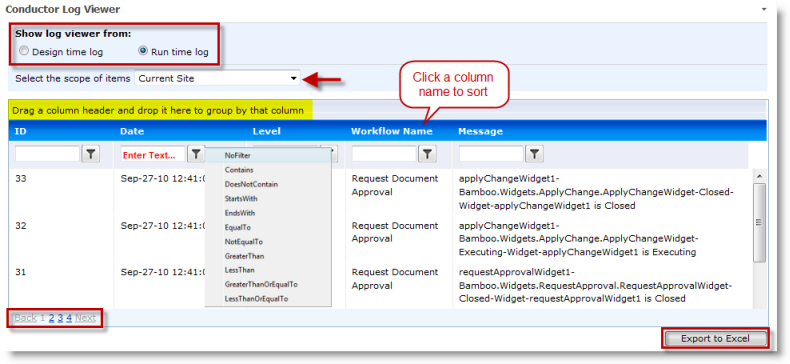 The Conductor Log Viewer displays log messages from the Conductor database. The Log Viewer can display messages generated from Conductor Studio (Design time log) or from workflows (Run time log), and can show messages for the current site, for all sites in the Web application, or for the entire Farm.
The Conductor Log Viewer displays log messages from the Conductor database. The Log Viewer can display messages generated from Conductor Studio (Design time log) or from workflows (Run time log), and can show messages for the current site, for all sites in the Web application, or for the entire Farm.
The level of detail for Conductor Studio design time logs is based on the Workflow Conductor Studio Logging setting in the Workflow Conductor General Settings page. The level of detail for workflow run time logs is based on the Logging Level selected for each widget in the workflow. See Widget Properties Tab for more information.
NOTE: If you leave the default Errors Logging Level setting for all widgets in your workflow and your workflow runs with no errors, you will not see anything in the Run time log view in Log Viewer. This is normal behavior.
The Conductor Log Viewer Web Part is available in the Web Part Gallery after Workflow Conductor is installed. Users with the Add and Customize Pages right can add the Web Part to a page. The Add and Customize Pages right is included by default in the Design and Full Control permissions.
Configure the Log Viewer Web Part
To use the Web Part:
| Step | Action | Result |
| 1. | Select Run time log (the default) to view the workflow logs in the Conductor database related to issues that occur when a workflow executes. The level of detail for workflow run time logs is based on the Logging Level selected for each widget in the workflow. See Widget Properties for more information. | |
| 2. | Select Design time log to view the Conductor Studio logs in the Conductor database related to issues that occur in the Workflow Conductor Studio. The level of detail for Conductor Studio design time logs is based on the Workflow Conductor Studio Logging setting in the Workflow Conductor General Settings page. | |
| 3. | Select a scope for the log view: Current Site, Web Application, or Farm. | |
| 4. | Use the paging links at the bottom of the window to view additional log entries. | |
| 5. | Click the Export to Excel button to export the current view of log entries to Excel. | |
| 6. | If sorting is allowed by the Web Part Properties: Click on a column name to sort log entries. | |
| 7. | If filtering is allowed by the Web Part Properties: To filter log entries, enter a string in the filter box below the column name, click the filter icon, and select a filter criteria. You can apply one filter at a time. To remove a filter, click the filter icon and select No Filter. | 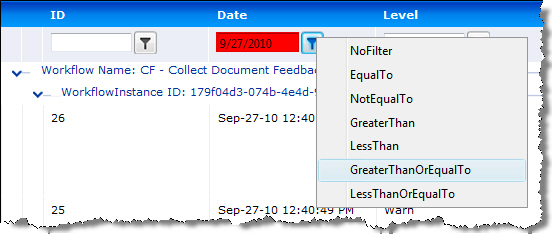 |
| 8. | If grouping is allowed by the Web Part Properties: Drag a column name to the area above the columns to group log entries. You can group by multiple columns. To change grouping order, drag the column name to a different position. To remove a grouping, drag the column name away from the grouping area. | 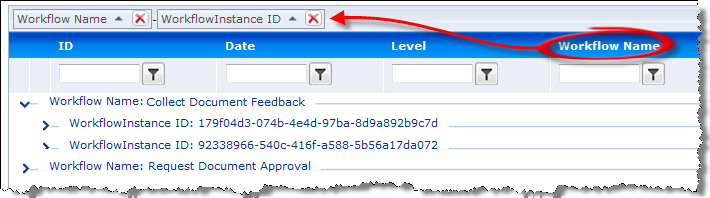 |
See Also: