Even if your administrator has configured your Team Calendar for a particular view as the default, you have a toolbar you can click to change the view you want to display. Although the view will return to the configured default view when you leave the page, it is helpful when working within a calendar to switch views in order see more data or less.
At the top right of Team Calendar you will see the Toolbar with several clickable options. 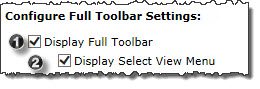
| Option | Action | Result |
| Go to Date | Click this button and a small dialog box opens where you can enter a particular date; after you . | 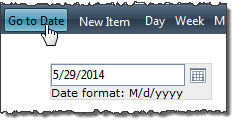 |
| New Item | Included in the toolbar is a “New Item” feature so you can create a new event without leaving the web part. | 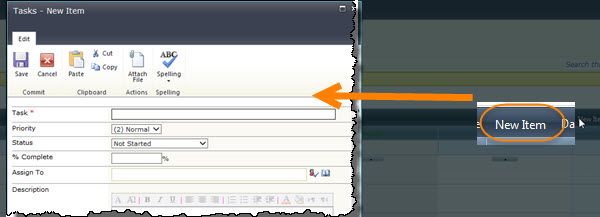 |
| Day | To zero in on just a day’s worth of data, you can click the Day button. | 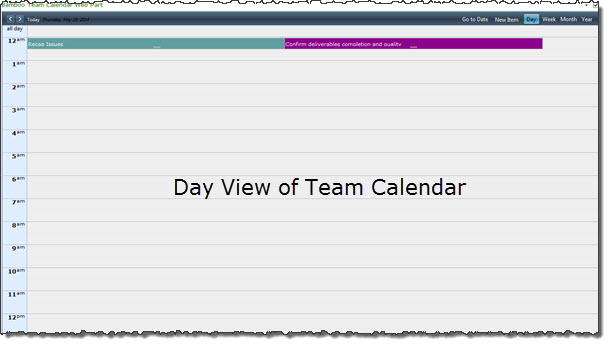 |
| Week | To see a week’s worth of data, click this option. | 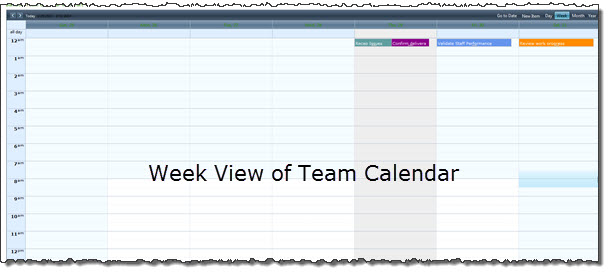 |
| Month | This view shows a full month of calendar data. | 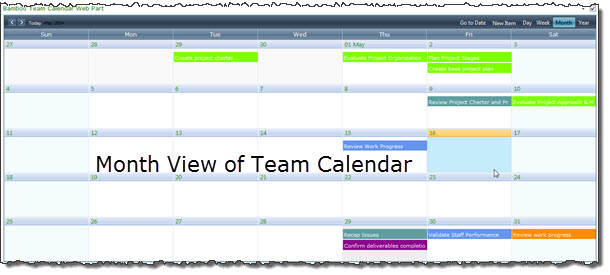 |
| Year | When you click this option, the annual view of your Team Calendar appears. | 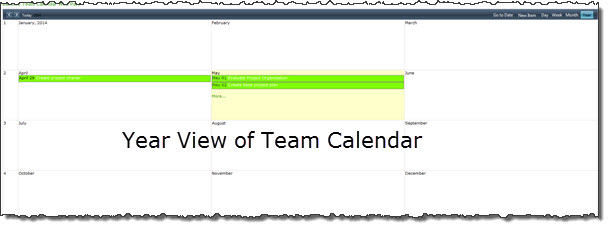 |
| At the bottom left of Team Calendar, there is a toggle to switch between business hours and a 24-hour format. | 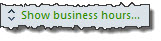 Normal business hours are defined as 8AM to 5PM. 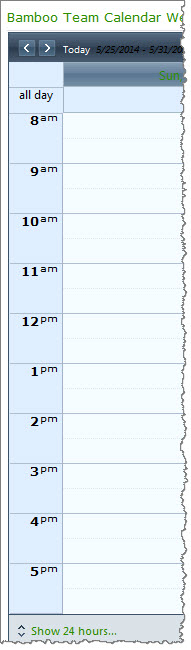 |
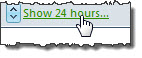 Selecting the 24-hour format will increase the amount of scrolling you will have to do, but is helpful if you have events that happen outside normal business hours. You will also notice that when you select an event within the calendar, the 24-hour format will automatically open to display all events within that day.  |