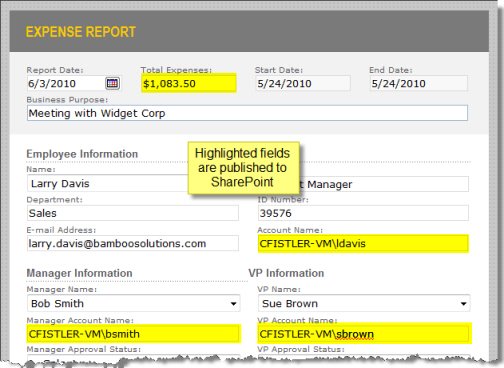 In this example, the Condition Builder is configured to check if an expense report saved to a Forms Library has a Total greater than $1,000. Based on the Request Approval widget, you can add conditional branching, sequential approval, and SharePoint field updates. To make it easier to remember what your workflow does, you can customize widget names.
In this example, the Condition Builder is configured to check if an expense report saved to a Forms Library has a Total greater than $1,000. Based on the Request Approval widget, you can add conditional branching, sequential approval, and SharePoint field updates. To make it easier to remember what your workflow does, you can customize widget names.
Setting the stage
Your company submits expense reports using an InfoPath form. Expense reports less than or equal to $1,000 can be approved by the employee’s manager, but expenses over $1,000 must also be approved by someone in a higher job role, such as a Vice President (VP). Expense reports are currently e-mailed for approval, but you want a way to enforce the approval process for larger expenses and employees want more feedback on where the expense report is in the approval process.
Branching Workflow Process Steps
- Step One – Set Up SharePoint
- Step Two- Launch Conductor Studio
- Step Three – Build the Workflow
- Step Four – Deploy the Workflow
- Step Five – Run the Workflow
In Summary
No matter how complicated the workflow is, it is simple to create with the Workflow Conductor drag-and-drop user interface. No coding required! You can even “comment” the workflow by customizing widget names.
- The Conditional Branch widget adds intelligence to your workflow and lets it do different things depending on SharePoint item properties.
- Supercharge your InfoPath form libraries by integrating them with Workflow Conductor workflows.
- Copy & paste widgets, including their properties, to save time!
- Need to update a SharePoint field? Try Update Item, Set Approval Status, or Set Field Value – whichever best fits your needs.
- Workflow Conductor integrates with native SharePoint workflow functionality to allow you to change workflow start options.