| Return to Configuration Overview |
|---|
You have a variety of options when configuring Tree View, one of which is using a SharePoint list as your data source. You have two other data sources from which to choose:
Depending on your choices, you see different options. This covers leveraging a SharePoint list as your data source.
| Step | Action | Result |
| 1. | Data Source = SharePoint List When you choose a SharePoint List as your data source, your options appear on screen as shown here. Details on each option are described in the table below. |
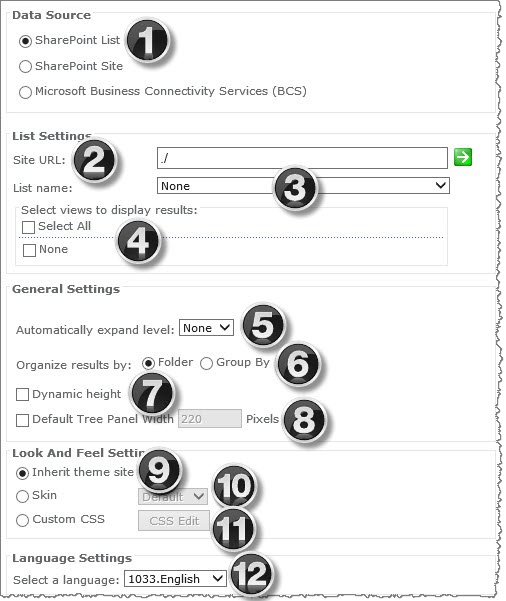 |
| 2. | Site URL |
Enter the URL of a site that contains a list you want to display in Tree View.
|
| 3. | List Name | Pick from the lists in the drop-down menu. The lists that appear in the drop-down menu are lists on this site. |
| 4. | Select views to display results |
You can select one, multiple or all views available for the selected list. Selecting multiple or all views makes these views available to the user in the Display view drop-down list at the top right of the right pane.
|
| 5. | Number of items per page | Tree View uses this number to display the number of items per page when a tree node is selected. This choice will override the Item Limit section of the List view setting. |
| 5. | Automatically expand level | Select this check box to automatically expand the tree nodes up to 3 levels when the web part renders on a page. |
| 6. | Organize results by | Select this check box to display information in the left pane of the web part by folder hierarchy or by the grouping configured in the selected list view. |
| 7. | Dynamic height | This option allows the web part to expand in height based on the amount of data displayed in the left or right panes. |
| 8. | Detail Tree Panel Width | You can set a fixed width for the tree; if you check this box, fill in the number of pixels in the box on the right. |
| 9. | Inherit Site Theme | This option will inherit your existing SharePoint site theme. |
| 10. | Skins | Optionally, you can select from a variety of skins available from the drop-down menu. |
| 11. | Custom CSS | This option allows you to customize the web part to match your branding. |
| 12. | Language Settings | Pick a language from the drop-down menu. More details about localization of Bamboo products can be found here. |