| Return to Working Hours Configuration |
|---|
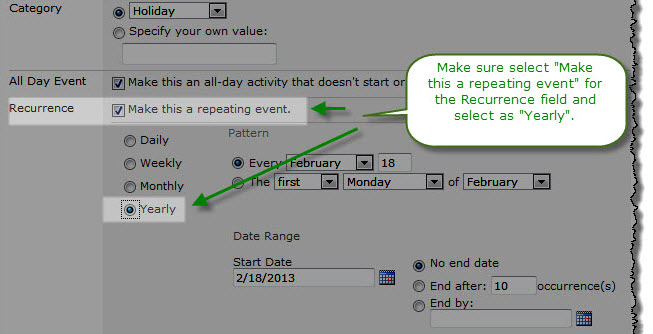 In Task Master R3.0 and higher, holidays can be excluded from task scheduling. To exclude holidays, first configure a SharePoint Calendar list with the holidays observed by your project team. Holidays must be configured as Yearly events; Task Master will ignore any other events on the Calendar.
In Task Master R3.0 and higher, holidays can be excluded from task scheduling. To exclude holidays, first configure a SharePoint Calendar list with the holidays observed by your project team. Holidays must be configured as Yearly events; Task Master will ignore any other events on the Calendar.
After your holiday list is created, reference the list in Task Master:
| Step | Action | Result |
| 1. | On the page where you’ve placed Task Master, open the configuration tool pane. | 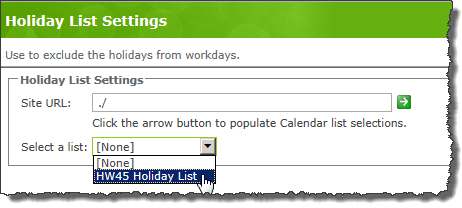 |
| 2. | In the Holiday List Settings, select the Calendar list that includes your holidays. You can select a holiday list in the same site as the Task Master web part, or you can enter the URL of a different site that contains the holiday list. | |
| 3. | Click Apply and then OK to save your settings. | |
| 4. | In Task Master, click the Recalculate button in the toolbar menu. Your task schedule will be updated to exclude holidays. The example below shows how a task is scheduled when a holiday list is configured. | |
Task Master is configured with a holiday list that includes a 2-day Bank Holiday on July 22nd and July 23rd. Task Duration is calculated based on Start Date and Due Date.
Create a new task with a Start Date and Due Date as shown below. Notice that the Due Date falls on the holiday.
- Start Date and Time: July 8, 2013 at 8 AM
- Due Date and Time: July 22, 2013 at 5 PM
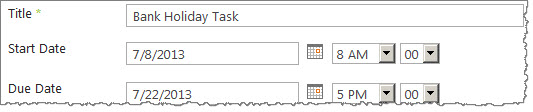
Click the Recalculate button on the toolbar. The Start and Due dates and times of the task become:
- Start Date and Time: July 8, 2013 at 9 AM
- Due Date and Time: July 19, 2013 at 5 PM

Since Monday, July 22nd and Tuesday, July 23rd are holidays in this example, Task Master ensures that your tasks are not scheduled on those days. The task Due Date is moved to the previous workday which is not a holiday.
Return to: Task Master Working Hours Settings