| Return to Working Hours Configuration |
|---|
By default, Task Master uses a 24-hour workday. This means that task Start and Due Dates can fall anytime of the day. To designate certain hours of the day as working hours and exclude all other hours from task scheduling, you must configure Task Master to enforce working hours.
| Step | Action |
| 1. | On the page where you’ve placed Task Master, open the configuration tool pane. Click the arrow to the right of the title bar and select Edit Web Part (or Modify Shared Web Part on SharePoint 2007). |
| 2. | In the Working Hours Settings, select Enforce these working hours. |
| 3. | Enter the Start and End times for your workday. Tasks will only be scheduled during these hours. |
| 4. | If you want to exclude lunch breaks from your working hours, select Exclude lunch time and enter the Start and End times for your lunch break. |
| 5. | Click Apply and then OK to save your settings. |
| 6. | In the Task Master web part, click the Recalculate button in the toolbar menu. Your task schedule will be updated to only include the hours you specified as working hours. |
Your task list Start and Due Date column format must be configured as Date & Time to support working hours. The Start and Due Date column format in the Bamboo Project Task List included with Task Master is already configured as Date and Time. To check the configuration of your task list (and to update it, if necessary), see Configure a Task List to Support Working Hours.
The example below, using working hours configured for 9 AM to 5 PM, shows how a task is scheduled when working hours are enforced.
NOTE: Task Duration is calculated based on Start Date and Due Date.
In the Task Master Web Part, create a new task with a Start Date and Due Date as shown below. Notice that the Start time falls outside the configured working hours.
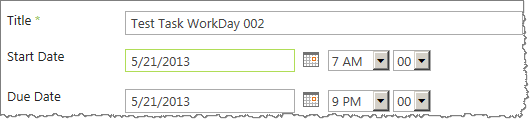
- Start Date and Time: May 21, 2013 at 7 AM
- Due Date and Time: May 21, 2013 at 9 PM
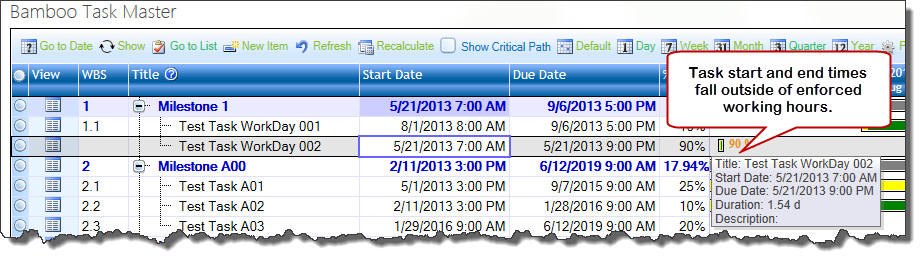
Click the Recalculate button in the toolbar. The Start and Due dates and times of the task become:
- Start Date and Time: May 21, 2013 at 9 AM
- Due Date and Time: May 21, 2013 at 5 PM
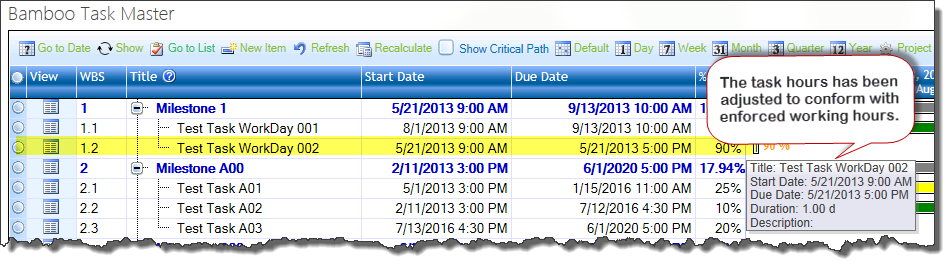
Since the working hours are 9 AM to 5 PM, Task Master ensures that your tasks are scheduled only during these hours. In this example, the task is moved to the start of working hours the same day.
Return to: Task Master Working Hours Settings