| Return to Configuration Overview |
|---|
Use the following procedure to manually configure the Calendar page Web Part.
NOTE: Many of these options are pre-configured when the Schedule Board Site is created and the web parts may no longer work properly if they are changed. Those options are marked as such in this procedure.
| Step | Action | Result |
| 1. | Edit the web part and select the Bamboo In And Out Calendar List from the drop down list. This is the list that will hold the event data that determines In/Out status for each user. By default, the “Bamboo In And Out Calendar List” view is selected. | The Schedule Board site template creates this list automatically, and it is not recommended that you change this value. 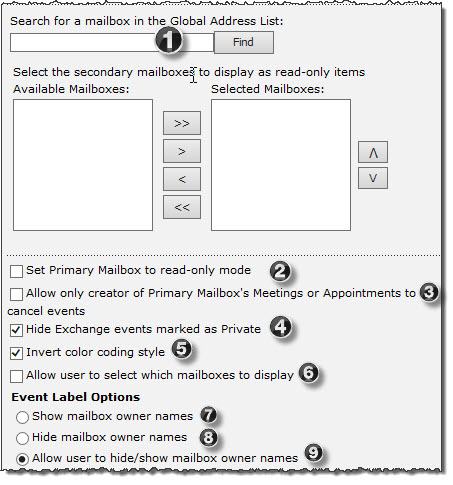 |
| 2. | Select the Bamboo In And Out Calendar View from the drop down list. This is the View that will be used to determine which items on the Calendar List will be included on the Schedule Board. By default, the “Calendar” view is selected, and it is not recommended that you change this value. | |
| 3. | Select the Column to Color Code from the drop down list. The contents of this column will be used to determine how each user’s information will be color coded on the Schedule Board. By default, “Status” is selected. | |
| 4. | This section is not visible until you select a column in Step 3. You can pick the hex colors for each of the available values. To automatically apply colors to all values, click AutoSelect. | 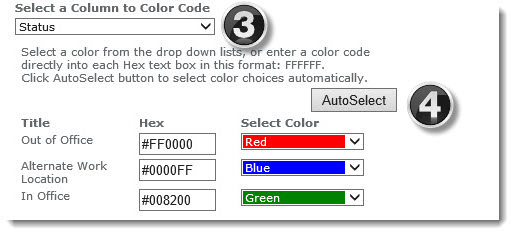 |
| 5. | Select the Location Column from the drop down list. 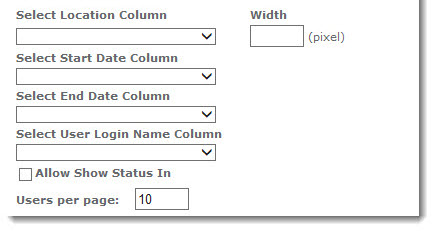 |
The contents of this column will be used to provide location information for each event so be sure your users fill it in.
|
| 6. | SharePoint User Info List Options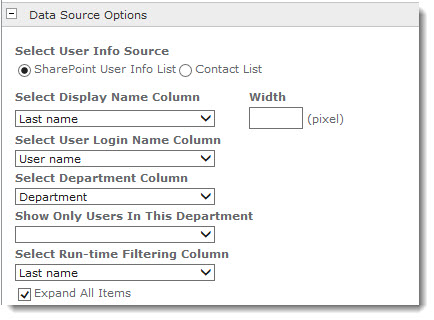 |
Depending on whether you select the User Info List or the Contact List on which to base your user data, there are some columns that need to be filled in.
|
Contact List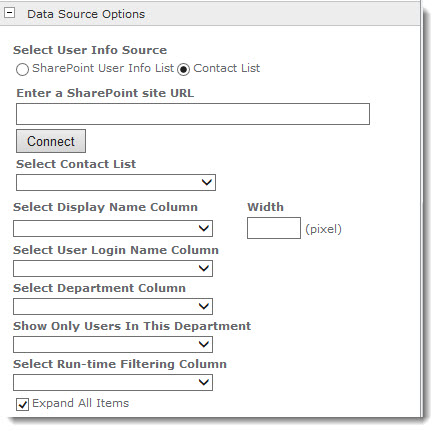 |
If you select Contact list, you still have some of the same columns as above, except the web part needs to make a connection to know which list you are picking data from.
All subsequent column choices are identical to above. |
|