| Knowledge Base Overview |
|---|
The Bamboo KB Tag Cloud Web Part allows end users to locate articles that have been viewed the most times by selecting a commonly used keyword (i.e. tag) from the tag cloud.
To configure the Bamboo KB Tag Cloud Web Part:
| Step | Action | Result |
| 1. | From the KB Client site, click the Tag Cloud link. Edit the KB Tag Cloud Web Part. | 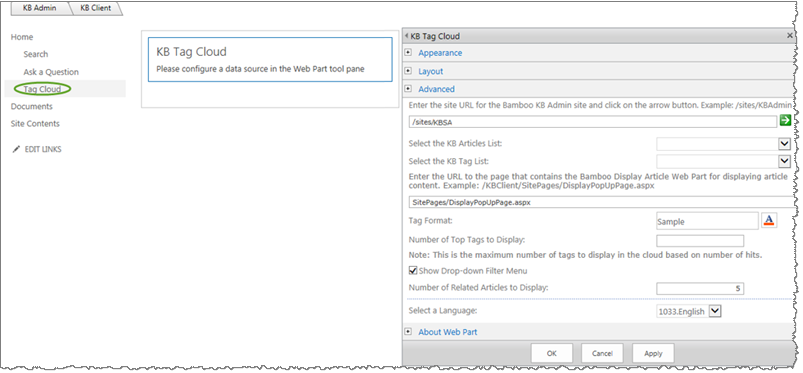 |
| 2. | Enter the site URL for the Bamboo KB Admin site: | Enter the relative path to the KB Admin site and click the green arrow to populate the fields below. By entering a period (.) and a slash (/), you are telling SharePoint to find the lists within the current or relative site. |
| 4. | Select the KB Articles List: | The drop down menu contains the lists in your site; choose the list that you want to use for your articles. |
| 5. | Select the KB Tag Cloud List: Selected the Bamboo KB Tag Cloud List. | |
| 6. | Enter the URL to the page that contains the Bamboo Display Article Web Part for displaying article content: This field is prepopulated with the relative path to the Bamboo KB Display Article Web Part. | |
| 7. | Tag Format: Click to select a font type, style, color, background color, alignment, decoration, etc. in the dialog box. | |
| Column | Description | |
| Number of Top Tags to Display: | Enter the number of tags you want to display in the tag cloud. In the example screenshot above, only 20 of the most viewed (i.e. top) tags will be displayed in the tag cloud. | |
| Show Drop-Down Filter Menu: | Select this check box to show a filter drop-down box that allows users to locate tags in the cloud by first letter of the tag name. | |
| Number of Related Articles to Display: | Enter the number of related articles you want displayed after selecting a tag in the cloud. | |
| Select a Language: | Select this option to set the language used on the user interface of this Web Part. See Localizing SharePoint Knowledge Base Solution Accelerator for more information. | |
| 8. | Click Apply and then OK to save your changes. | |