| Return to Configuration Overview |
|---|
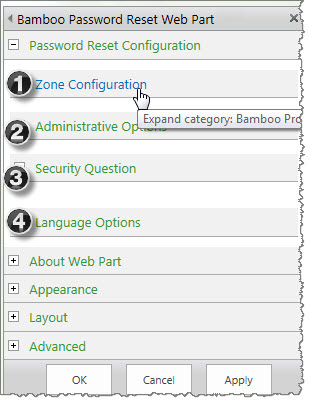 This section of the configuration tool pane allows you to specify the naming convention for new user groups that are created during site creation. If you are using a links list to track site URLs, you have the option to include new sites in that links list. And you can also hide the user permissions section so that users do not see it.
This section of the configuration tool pane allows you to specify the naming convention for new user groups that are created during site creation. If you are using a links list to track site URLs, you have the option to include new sites in that links list. And you can also hide the user permissions section so that users do not see it.
Permission Options and Navigation
| Step | Action | Result |
| 1. | New User Groups for the Site: If the end user chooses to use Unique Permissions, three new user groups will be created. The naming convention can include either the Title or Description entered by the end user. | 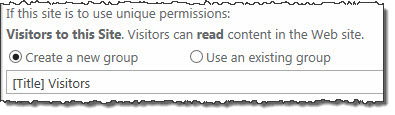 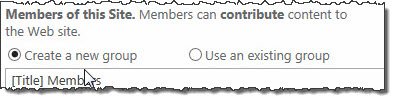 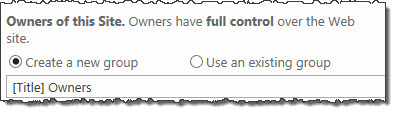 To configure the name of the new groups, just include [Title] or [Description] in the name (i.e., [Title] Visitors). SharePoint recognizes the brackets and appends that to the group name. |
| 2. | Add Site to Links List?: Site Creation Plus can automatically add an entry for the new site in a Links list of the parent site. |
This is a useful feature especially if you are using a link list to manage Navigators. To add the links to an existing link list, select a Links List from the drop down selection and then map the site information to the Links List fields:
|
| 3. | Hide Permissions section: You have the option of hiding this section so when users create a site, the new site will either use the same permissions as the parent site or use unique permissions. | 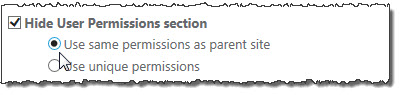 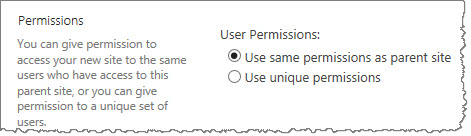 The section highlighted in the image above will not appear when you select to hide this section. |
| 4. | Navigate to new site after the site creation is completed | Select this option and when the site is created, users will be automatically re-directed to the new site. If you cannot select this option, users see a link which they can click to open the new site.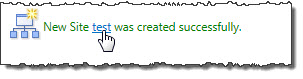 |
| 5. | Optimize site URLs for search engines (SEO) | SEO or “search engine optimization” is the process of getting traffic or hits to your site from free or organic, natural or editorial listings on search engines. All major search engines such as Google, Yahoo and Bing have such results, where web pages and other content such as videos or local listings are shown and ranked based on what the search engine considers most relevant to users. This is not needed unless your site is public facing rather than internal behind a corporate firewall. |
| 6. | Select a Language: | Select a language from the drop-down menu to translate the Web Part user interface and tool pane settings. You can also create your own translation or modify the default files available in the drop-down menu. See Localize Bamboo Web Parts for your Language. |