| Return to Overview of Web Part Configuration |
|---|
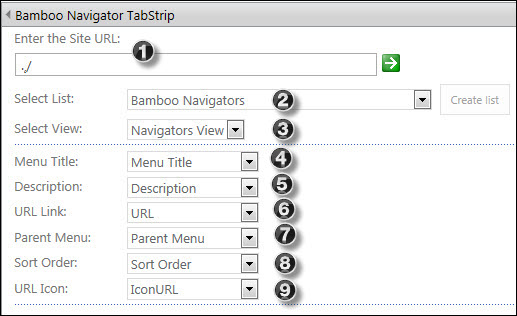 To configure this web part, follow the steps for each section below.
To configure this web part, follow the steps for each section below.
| Step | Action | Result |
| 1. | Enter the Site URL | Type the URL address of the site you want to connect to, then click the green arrow button. Enter an absolute or relative URL. It is recommended that you enter a relative URL so that your site can be accessed via HTTP or HTTPS, and for portability when creating site templates. |
| 2. | Select List |
Select the Bamboo Navigators list. You can also use your own list for creating your menu system. You just need to make sure that the list you use has similar columns to Menu Title, Description, URL Link, Parent Menu and Sort Order. If you do not want to use the Bamboo Navigators list, you can delete it manually.
|
| 3. | Select View | Select the view of the list that contains the columns you want to choose from. The Bamboo Navigators List comes with the Navigators View, which includes all of the columns needed for proper configuration (i.e. in the Menu Title, Description, URL Link, Parent Menu, Sort Order fields). |
| 4. | Menu Title | Select the column that contains the name of the tab. |
| 5. | Description | Select the column that contains the description of the tab. This text is displayed in a tooltip when the user hovers with a mouse over the tab. |
| 6. | URL Link | Select the column that contains the URL address for the tab. |
| 7. | Parent Menu | The Tab Strip Web Part only displays first-level (i.e. parent level) tabs. It cannot display child items from a tab. This column should be blank in order to display each item in the list as a separate tab. |
| 8. | Sort Order | Set the order of the tabs. For instance, for all of the tabs at the parent level (i.e. the Parent Menu column has no selection), you can set the order in which they are displayed. |
| 9. | URL Icon | Select the column that contains the Icon URL. |