The Bamboo Project Portfolio Dashboard comes with the Bamboo Project Dashboard Data Mapping Web Part, which allows you to map your existing project data, residing in one or more SharePoint lists, to the Portfolio Dashboard List for use with the Project Portfolio Dashboard. Each time an item is modified, added or deleted from your Project Summary List(s), that item is also added, updated or deleted in the Portfolio Dashboard List. The Portfolio Dashboard List is updated with any changes you make to your source Project Summary Lists as soon as you save your changes.
This is an optional Web Part. You do not need to use this Web Part if you are already using the Portfolio Dashboard List as your source project list. It is only intended for mapping other SharePoint project lists as data sources to the Portfolio Dashboard List.
You can choose to map just one Project Task List or multiple Project Task Lists to the Portfolio Dashboard List.
You can also add this Web Part to the same page as your Project Portfolio Dashboard while you set up your Portfolio Dashboard List and configure your dashboard, then hide the Web Part when you are done setting up your mappings. Or you can have this Web Part on a separate page within the same site as the Project Portfolio Dashboard.
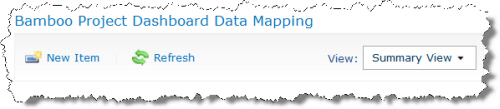
To create a data mapping:
- From the Bamboo Project Dashboard Data Mapping toolbar, click New Item.
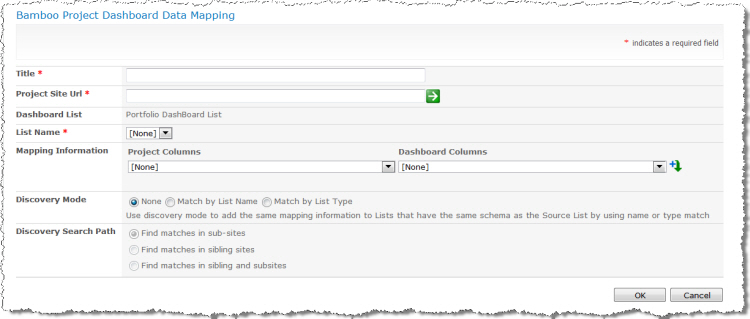
- Title. Enter in a title for your data mapping, for example: Phoenix Project Tasks Mapping.
- Project Site URL. Type in the URL to the project site where your Project Tasks list resides (within the same site collection) and click the green arrow button. The List Name drop-down box is populated with all the lists available for the site URL you just entered. You can enter the current site URL or any subsite URL of the current site. You can use a relative path by entering in “~/” or “./” for the root.
- Dashboard List. This is the name of the Portfolio Dashboard List for the current site.
- List Name. Select a Project Task List from this drop-down box. The Project Columns drop-down box is populated with the columns from the selected list in the List Name drop-down box.
- Mapping Information. Select the Project Columns you want to map from your Project Task List to the Portfolio Dashboard List columns in the Dashboard Columns drop-down box. The Dashboard Columns drop-down box filters the available columns by data type that are compatible with the selected Project Columns data type.
- You must click
 to the right of the Dashboard Columns drop-down box to add the mapping to the mapping table that appears just below these columns. When you select to map a Choice column to another Choice column, you can map each of the choice values from one column to the other. You can add more choices to the Portfolio Dashboard List choice column, if needed, before you create the mapping so it is available to you while you are creating the mapping. See the screenshot below.
to the right of the Dashboard Columns drop-down box to add the mapping to the mapping table that appears just below these columns. When you select to map a Choice column to another Choice column, you can map each of the choice values from one column to the other. You can add more choices to the Portfolio Dashboard List choice column, if needed, before you create the mapping so it is available to you while you are creating the mapping. See the screenshot below.
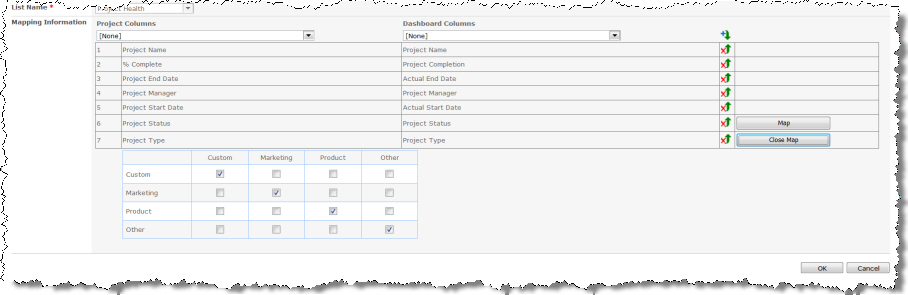
-
To delete a row from the table, click
 . To view or change the value mapping of a Choice column, click the Map button. To close the value mapping area, click the Close Map button.
. To view or change the value mapping of a Choice column, click the Map button. To close the value mapping area, click the Close Map button. -
Discovery Mode. Use this mode to automatically discover other Project Task Lists by the List Name or by List Type (i.e. Task List). If you choose to automatically discover lists by name or type, the mapping you set up in the Mapping Information section will be applied to the discovered lists. You must also select an option in the Discovery Search Path section.
- Discovery Search Path. If you select a Discovery Mode other than None, then you must select where the discovery should take place: In sub-sites (sites under the current site), In sibling sites (sites at the same level as the current site), or both Sibling and Subsites.
- Click OK.
All of your mappings are displayed in the Web Part list as shown below.
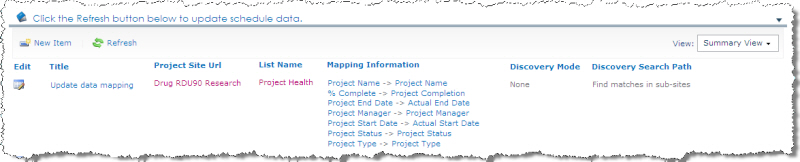
You can click the Edit icon to edit the mapping or select from the Title column drop-down list to edit the Mapping, copy the Mapping to re-use for another mapping, or delete the mapping. Click Refresh on the toolbar to see any new changes made to the mapping information.
You can also click the column name under the Mapping Information column to edit that column’s properties in its respective list.