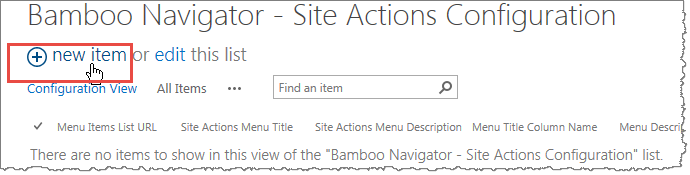The Bamboo Site Actions Menu Feature allows you to create a menu system for just Administrators to access from the Site Actions menu. This is not a web part but a site collection feature that you activate and a list that you populate.
First you need to go to your Site Collection Features menu and activate the Bamboo Navigator Site Action Menu feature.

Once you activate the site collection feature, Bamboo creates a list called Bamboo Navigator – Site Actions Configuration. By default, if you do not add any content to Bamboo’s Site Actions Configuration list, the feature will use the Bamboo Navigators list items.
Follow the steps below to configure the Bamboo Navigator – Site Actions Configuration list:
| Step | Action | Result |
| 1. | Navigate to the Bamboo Navigator – Site Actions Configuration list on the top level site of the site collection where you activated this feature. | 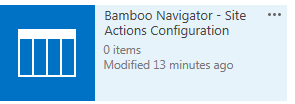 |
| 2. | Click New to create a configuration item. You only need one configuration item for this feature. |
|
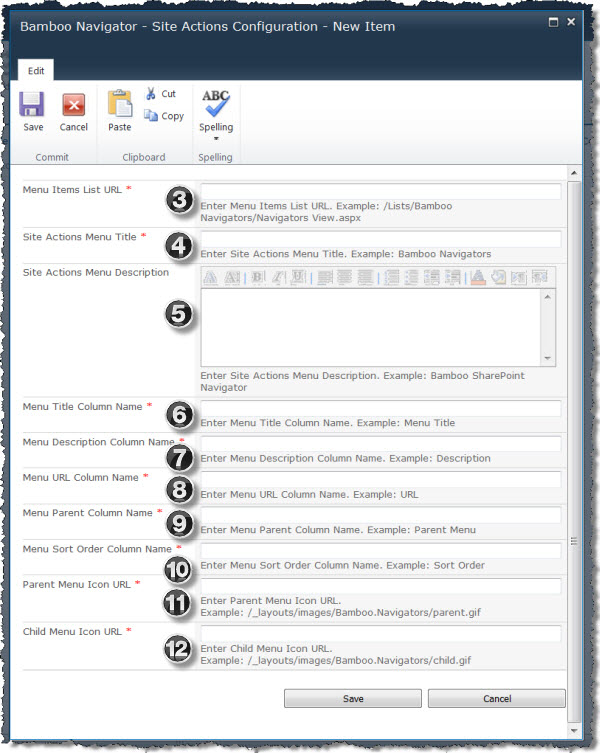 |
||
| 3. | Menu Items List URL | Type the URL address to the list you want to use for the Site Actions menu items. You can use an existing Bamboo Navigators list or create one of your own as long as it contains the columns that can map to Menu Title, Description, Parent Column, URL Link and Sort Order.
Enter an absolute or relative URL. We recommended that you enter a relative URL so that your site can be accessed via HTTP or HTTPS, and for portability when creating site templates. |
| 4. | Site Actions Menu Title. | Type the name of your custom Site Actions menu. |
| 5. | Site Actions Menu Description. | Type the description of the menu item. This text is displayed in a tooltip when the user hovers with a mouse over the menu item. |
| 6. | Menu Title Column Name. | Type the exact name of the column in your list that contains the menu title. |
| 7. | Menu Description Column Name. | Type the exact name of the column in your list that contains the menu item description. |
| 8. | Menu Parent Column Name. | Type the exact name of the column in your list that contains the parent menu. |
| 9. | Menu Sort Order Column Name. | Type the exact name of the column in your list that contains the sort order for the menu items. |
| 10. | Parent Menu Icon URL. | Enter a relative or absolute path to an icon image to be displayed next to the parent menu title. A default icon has been included with the product installation. It can be found here: /_layouts/images/Bamboo.Navigators/parent.gif |
| 11. | Child Menu Icon URL. | Enter a relative or absolute path to an icon image to be displayed next to the child menu title. A default icon has been included with the product installation. It can be found here: /_layouts/images/Bamboo.Navigators/child.gif |
Once you populate the Bamboo Navigator – Site Actions Configuration list, you will see that list item within your Site Actions menu (under the Gear icon on SharePoint 2013).
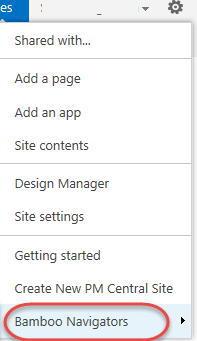
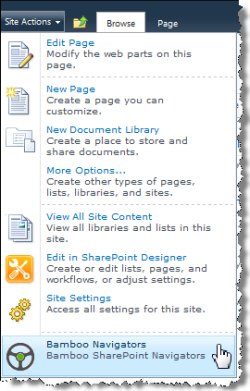
NOTE: You may want to set unique permissions on the list so that only your site admins will see this menu; as a default, it inherits permission from the parent site.