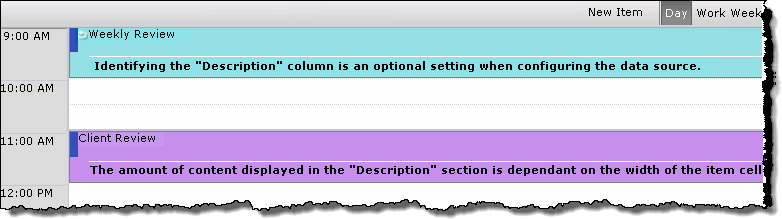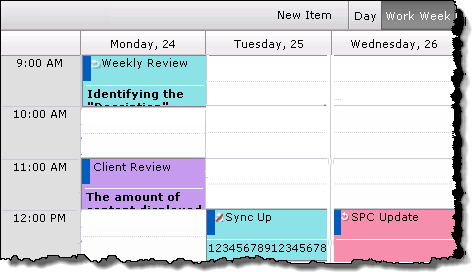| Overview of Calendar Plus Configuration settings |
|---|
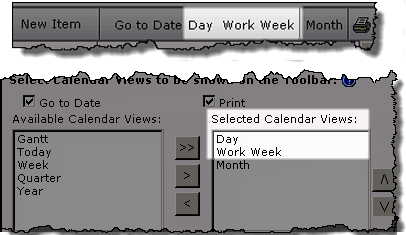
The Day and Work Week View settings configuration screen defines the display seen when users access the Day and Work Week views via the toolbar.
NOTE: The availability of the calendar views in the toolbar is determined by the Selected Calendar Views identified on the General Settings configuration screen. All views are available from the toolbar by default.
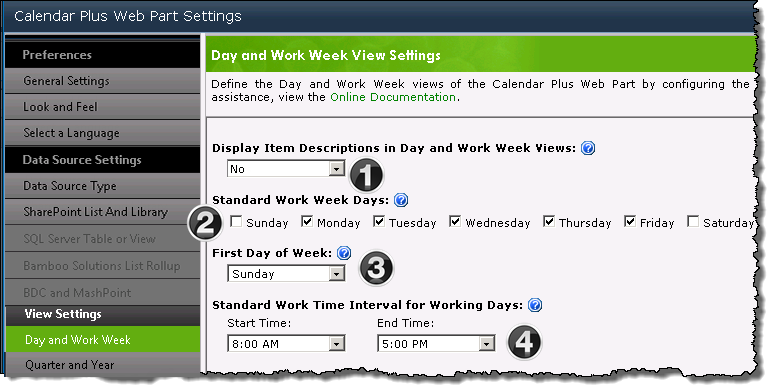
| Function | |
|---|---|
| 1. |
Setting Display Item Description to Yes will allow additional text to be displayed in the Day and Work Week views if:
Day View Week View |
| 2. | Select the days that are included in a standard work week. The Work Week View will display only the selected days. |
| 3. | Select which day will be used to identify the start of the week for the Month and Week views.
Keep in mind: |
| 4. |
Define the Start Time and End Time for the standard work day. The Day and Work Week views will display events that fall within the Standard Work Interval… by default. To see items that fall outside these hours Show 24 Hours in the bottom left of the display. From the extended view click Show Business Hours to return to the default display. |