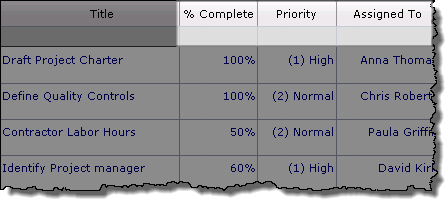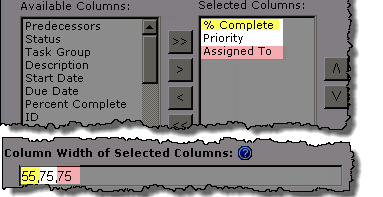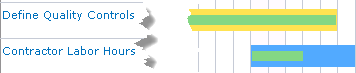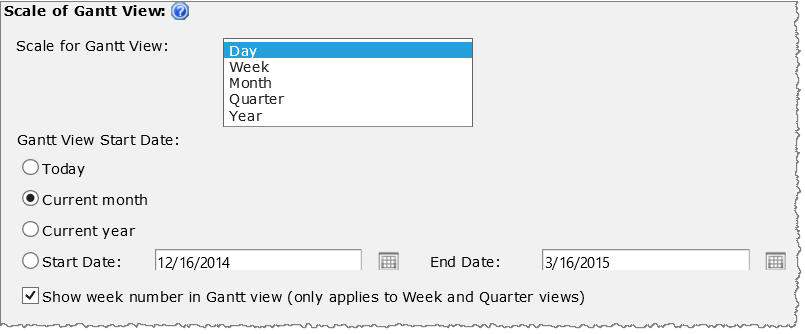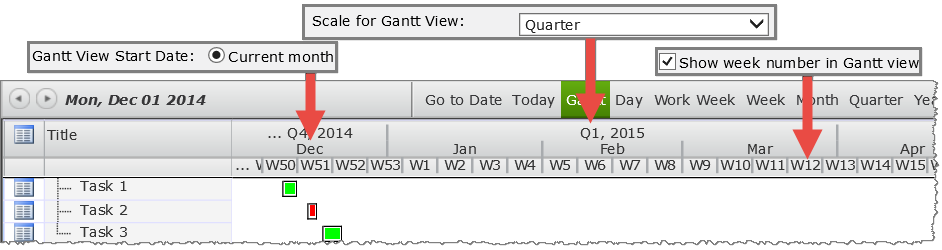| Overview of Calendar Plus Configuration settings |
|---|
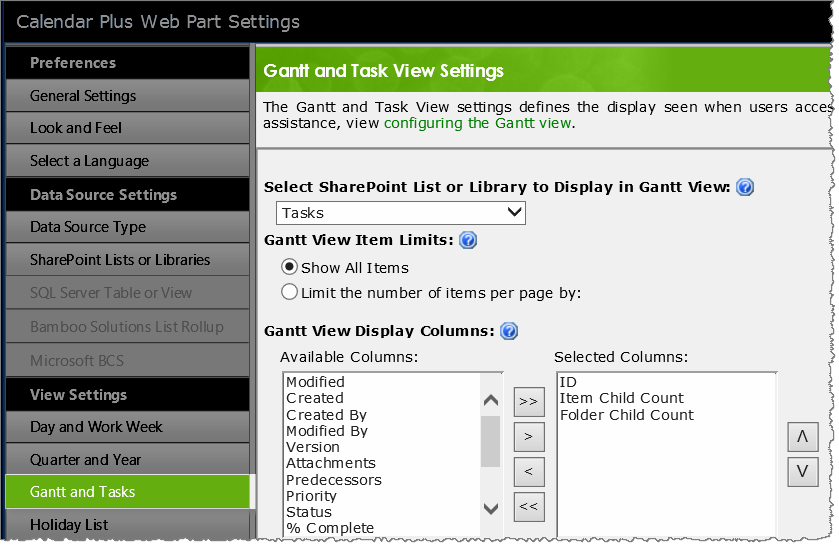 The Gantt and Task View Settings configuration screen defines the display seen when users access the Gantt view via the toolbar.
The Gantt and Task View Settings configuration screen defines the display seen when users access the Gantt view via the toolbar.
NOTE: The availability of the calendar views in the toolbar is determined by the Selected Calendar Views identified on the General Settings configuration screen. All views are available from the toolbar by default. All steps below are optional except Step 1. if you are using SharePoint Lists and Libraries as the calendars data source.
![]() IMPORTANT: Calendar Plus must be configured in General Settings to base the calendar on an Interval in order to display a Gantt view.
IMPORTANT: Calendar Plus must be configured in General Settings to base the calendar on an Interval in order to display a Gantt view.
| Step | Action | Result |
|---|---|---|
| 1. | If using SharePoint List and Library as the calendar data source, select a list or library to display in the Gantt view. 
|
The Available Columns selector box(see below) will be populated after you have made your selection. Keep in mind:
|
| 2. | Show all items at once or set a limit on the number of items returned per page in the Gantt and Tasks View. 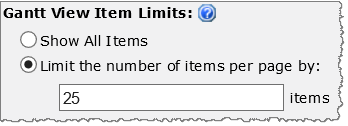 Show All Items is selected by default. |
|
| 3. | Select columns that will be displayed in the Gantt view by moving Available columns into the Selected Columns list box using the arrow buttons.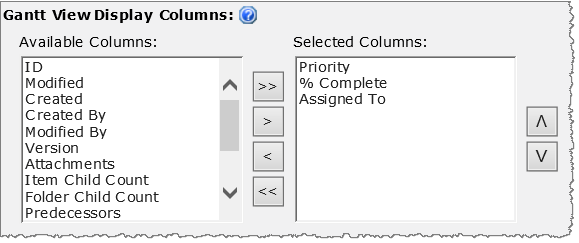 Reorder the selected columns with the up and down arrow buttons |
|
| 4. |
Leave the Column Width… field empty to use default column widths for the Selected Columns To manually set the column width for the Selected Columns enter the width (pixles) for each column, in the order they appear in the Selected Columns box, separated by a comma, in the Column Width field. |
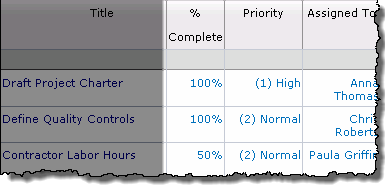 |
| 5. |
You can sort data displayed in the Gantt view by up to two columns.
|
 |
| 6. | Select the % Complete columns to display progress within the item interval bar in the gantt chart. Click Select Progress Bar Color to change the randomly assigned color.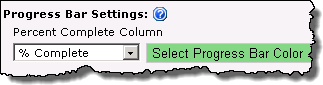 The Percent Complete Column field is empty by default |
|
| 7 | Select the day of the week that should be considered Workdays. Workday Settings feature added in Calendar Plus 4.6 Item marked as non-working days will be highlighted in the Gantt chart display. |
|
| 8 | Choose a Milestone column, a date column to represent the Milestone date and an image to display the milestone on the Gantt view instead of an interval bar. 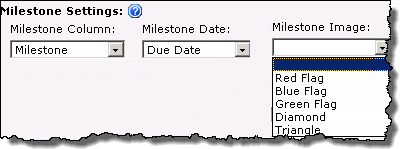 |
Keep in mind: The Milestone column needs to be a Yes/No column, where Yes designates the item as a milestone. |
| 9 |
Use these settings to configure the appearance of the Gantt chat –
|
|