Select the type of local Source Type from the dropdown, then click Browse to locate the file containing the file to be imported.
xls, xlsx Files
Note: To import a Microsoft Excel File, Microsoft Excel must be installed. If your computer is running 32-bit Windows, List Bulk Import supports the 32-bit version of Microsoft Excel. If your computer is running 64-bit Windows, List Bulk Import supports the 64-bit version of Microsoft Excel.
Choosing a Microsoft Excel file (*.xls or *.xlsx) requires the following Import File Information:
- Sheet Name: Users must choose the Sheet in the Excel workbook that contains the data to import.
- First Row Contains Column Headings: Check this box to indicate that the first row contains column headings and not data.
- Transpose Selected Excel Sheet: Check this box to transpose the previously referenced Excel sheet. You are prompted to enter the Starting Cell and Ending Cell when this option is selected.
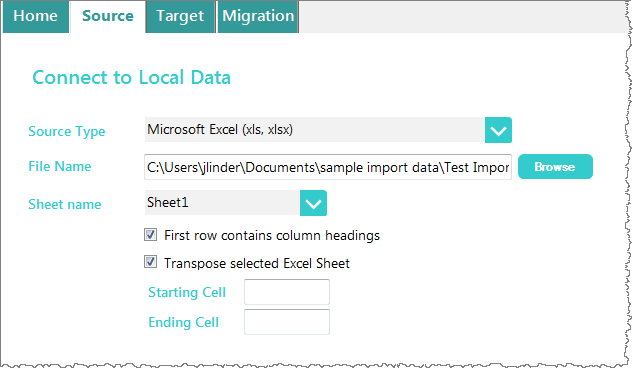
csv, txt Files
Choosing a CSV file (*.csv or *.txt) requires the following File Information:
- Field Separator: If the file selected is a CSV file, this is set to Comma(,) by default. Otherwise, select the appropriate choice for your data.
- Field Data Delimiter: Select the delimiter used in your data file. This option is especially useful with CSV files because data often has commas in numeric values and using a delimiter will ensure that the comma is included in the data rather than used as a field delimiter.
- First Row Contains Column Headings: Check this box to indicate that the first row contains column headings and not data.

Local or Network File Directory
Migrating a Local or Network File Directory allows you to replicate the file structure and content to a Sharepoint Library. Additional configuration options are available under the migration tab in Migrate a Local File Directory.

Next: Connect to Target Site