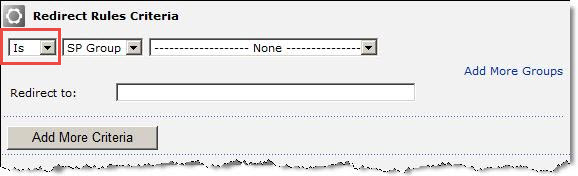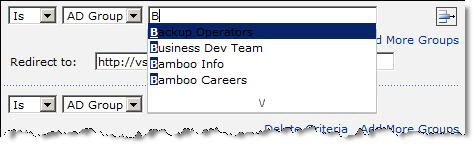| Return to Configuration Overview |
|---|
Rules Criteria determine exactly who is redirected, and where they’re redirected to. You can create as many criteria as you need.
| Step | Action | Result |
| 1. | Under the Redirect Rules Criteria section of the tool pane, select Is or Not from the left-most drop down box to determine whether the rule includes or excludes the criteria you will select. |
|
| 2. | From the next drop down box, select SP Group or AD Group to apply the rule on either a SharePoint or Active Directory group, respectively. | |
| 3. | From the right-most drop down box, select the group to apply the rule to. |
When selecting an Active Directory group, type the first letter of the group you want to add to display all groups that begin with that letter, as pictured here. |
| 4. | Enter the destination URL in the Redirect to field. | At this point, you now have a functioning set of criteria. However, criteria can also use AND/OR logic, enabling you to apply them to multiple groups or users who belong to a specific combination of groups. |
| 5. |
To add another group to the rule : Click Add More Groups. An AND/OR dropdown appears next to the current rule, and a new rule appears below it. |
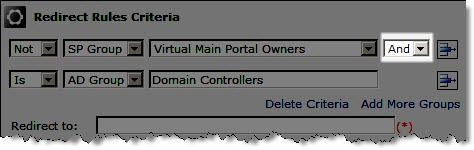 Fill out the new rule’s fields just as you did for the first one, and select a logic type. Choose And to apply the redirect only to users who match both rules; choose Or to apply the redirect to users who match either rule. If necessary, you can continue to add groups to the rule and modify them in this way. |
|
To create an entirely separate rule, click the Add More Criteria button located below the current rule.
|
||