| Return to Configuration Overview |
|---|
Select whether you would like to display data from:
See the configuration details of each option below.
SharePoint List
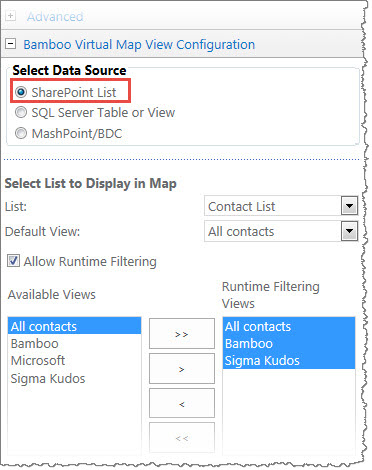 Select this option to access the available SharePoint lists/libraries on the current site.
Select this option to access the available SharePoint lists/libraries on the current site.
NOTE: You can pick only lists from the site where the web part resides.
Fill in the following fields in the Select List to Display in Map option:
- List: Select a SharePoint list or library where the data to be displayed resides.
-
Default View: Select the default list view that includes the data users see when the web part is first accessed.
 Specifying a list view with a filter is a way to display a subset of all the items in the list/library.
Specifying a list view with a filter is a way to display a subset of all the items in the list/library.
The displayed data can be filtered by end users on-the-fly using one or more views in the Runtime Filtering Views drop-down list by checking in the Allow Runtime Filtering box. When this box is checked, additional configuration parameters appear:
- Available Views: Shows all the views for the selected list or library. Select the view(s) from this column and click the right arrow button to move it to the Runtime Filtering Views column.
- Runtime Filtering Views: The Select View drop-down in the web part user interface shows the list views selected in this box. End users can click the views displayed to control the data that is displayed on the map.
Typically, the views made available for runtime filtering are those that filter the display. Using runtime filtering is a way to reduce the number of items displayed in each view to potentially increase performance if there are lots of points to be mapped.
SQL Server Table or View
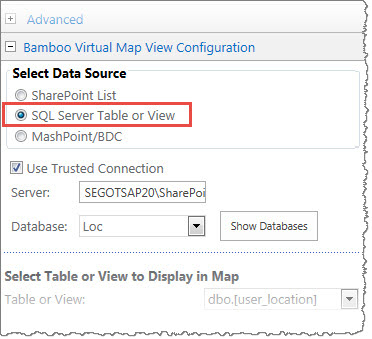 Select this option to indicate whether or not to use a SQL Server Table or View
Select this option to indicate whether or not to use a SQL Server Table or View
- Use Trusted Connection: Select this check box if you are connecting to a database that resides on the same SharePoint Server. If you select this option, you only need to provide the name of the Server, click Show Databases, and then select the database from the Database drop-down list.
- Server: Type the name of the server you want to connect to.
- Show Databases: Click this button to populate the Database drop-down list.
- Database: Select the database you want from the drop-down list.
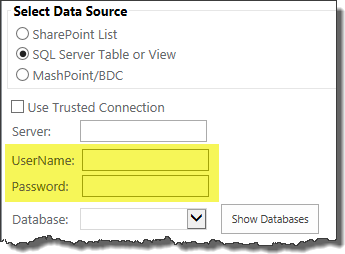 If you want to use a database located on another server, and thus, will not use a trusted connection, additional configuration parameters will appear:
If you want to use a database located on another server, and thus, will not use a trusted connection, additional configuration parameters will appear:
- User Name: Type the user name of the access account who has read permission to the database specified in the Server field.
- Password: Type the password for the access account who has access to the database specified in the Server field.
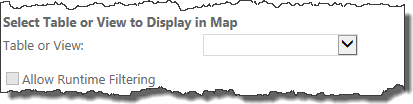 In the Select Table or View to Display in Map section of the tool pane, choose the Table or View that contains the data to be displayed on the map.
In the Select Table or View to Display in Map section of the tool pane, choose the Table or View that contains the data to be displayed on the map.
MashPoint/BDC
 Select this option to access databases, web services or Custom Providers through Bamboo MashPoint or with a source configured via Microsoft Business Data Catalog (BDC).
Select this option to access databases, web services or Custom Providers through Bamboo MashPoint or with a source configured via Microsoft Business Data Catalog (BDC).
Once MashPoint/BDC is selected, the Select Entity to display in map box appears in the tool pane.
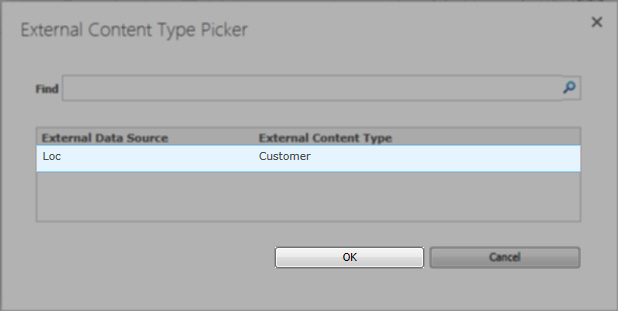 To select the entity from the available content types, click on the Select External Content Type icon (
To select the entity from the available content types, click on the Select External Content Type icon (![]() ) to open the External Content Type Picker window where you can find the external data source with the data to display on the map. Select the appropriate one and click OK to close the window.
) to open the External Content Type Picker window where you can find the external data source with the data to display on the map. Select the appropriate one and click OK to close the window.
Alternatively, enter the name of the source in the Select Entity to display in map box and click the Check External Content Type icon (![]() ) to make sure you entered it correctly.
) to make sure you entered it correctly.
| Return to Configuration Overview |
|---|