| User Guide Infographic | Overview of Data-Viewer display |
|---|
The example below shows a Data-Viewer Web Part with filtering enabled.
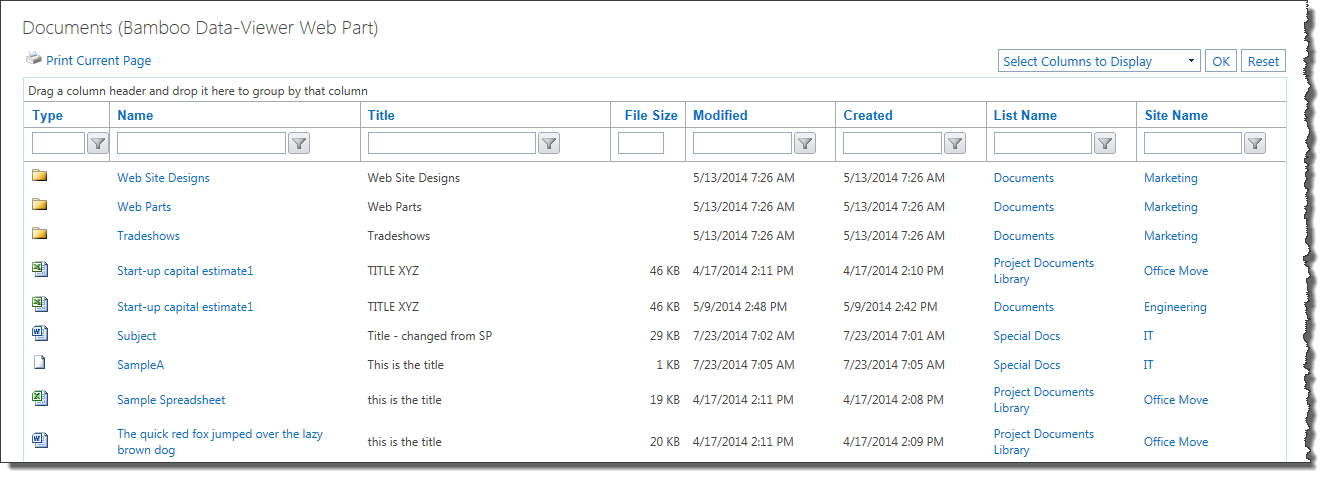
If the Allow filtering option is enabled, the filter boxes are displayed at the top of each column included in the Data-Viewer display. Follow these steps to filter the data:
| Step | Action |
| 1. |
Then click the associated Filter icon ( Selecting the operator implements the filter.
|
| 2. | To further filter the data set using a filter in a different column, simply enter the text for the appropriate column and choose the operator. The additional criteria will be added to the previous one to further filter the data set.
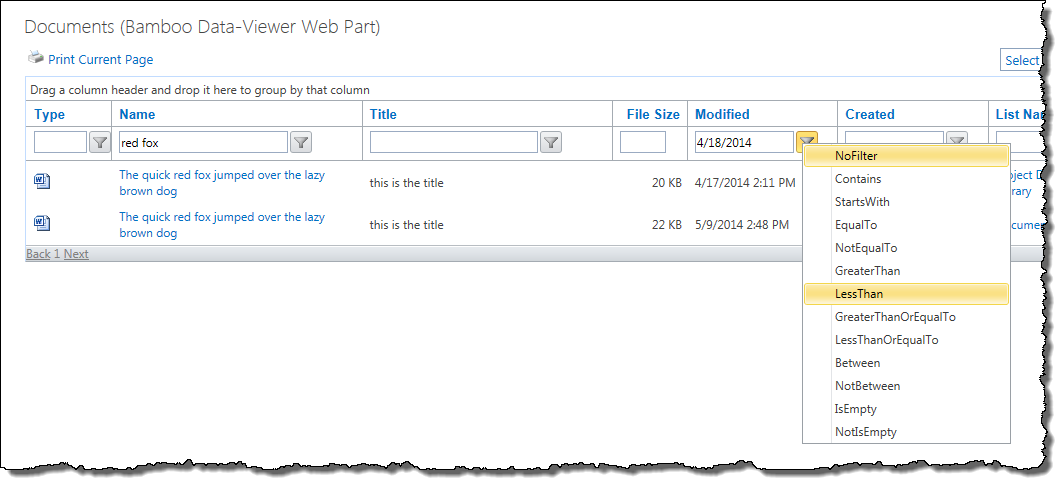 |
| 3. |
To remove a filter from a column, click the filter icon and select No Filter.
|
See also:
| User Guide Infographic | Overview of Data-Viewer display |
|---|
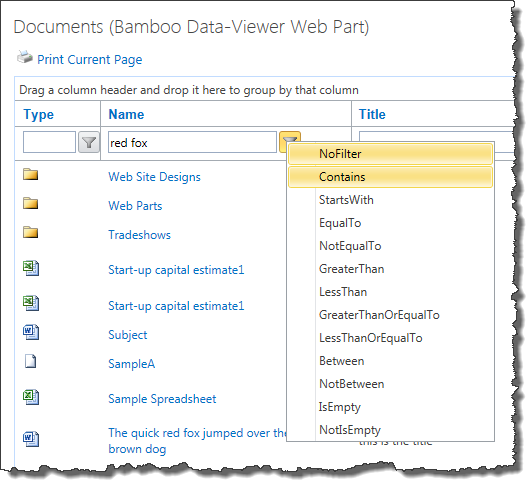 Filter data by entering a value in the filter text box displayed at the top of each column. For example, enter red fox in the filter box for the Name column, as shown here.
Filter data by entering a value in the filter text box displayed at the top of each column. For example, enter red fox in the filter box for the Name column, as shown here.