| Step | Action | Result |
| 1. | Click Define a new extraction mapping on the main menu. | The Content Type retrieval screen is displayed. 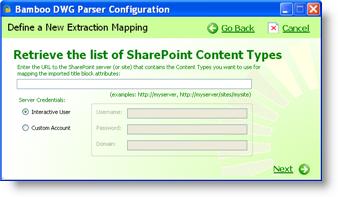 |
| 2. | Enter the URL of the appropriate SharePoint server or site in the address field. The imported DWG title block attributes are mapped to the Content Types associated with this site. | |
| 3. |
Select the preferred option for verifying user credentials by clicking on the Interactive User or Custom Account radio button.
|
|
| 4. | Click Next to advance to the next step. | The Content Type selection screen is displayed.  |
| 5. | From the dropdown list, choose the specific Content Type that will be used to map imported DWG title block attributes. | |
| 6. | Click Next to advance to the next step. The drawing file selection screen is displayed. | 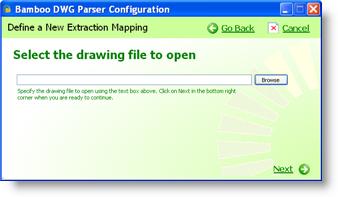 |
| 7. | From the dropdown list, choose a drawing file that contains one or more DWG title blocks. | |
| 8. | Click Next to advance to the next step. | The title block selection screen is displayed.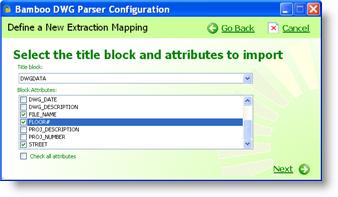 |
| 9. | From the dropdown list, choose a title block used in the selected drawing file. | |
| 10. | Click the individual checkbox next to a block attribute to select it. OR Click the Check all attributes checkbox to include all listed attributes in the extraction mapping. |
|
| 11. | Click Next to advance to the next step. | The attribute mapping selection screen is displayed. 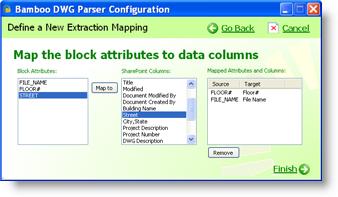 |
| 12. | Click on a block attribute to select it from the Block Attributes list. | |
| 13. | Click on the corresponding SharePoint column to select it from the SharePoint columns list. | |
| 14. | Click Map to in order to add this pairing to the Extraction Mapping. |
The attribute-to-column pair is added to the Mapped Attributes and Columns list.
|
| 15. | Click Finish to save the Extraction Mapping. | |