If you need to collect information from a user in an initialization form when a workflow is started, add a Workflow Form in Conductor Studio. The Workflow Form is made up of one or more fields. Each field is stored in a workflow variable, which can be used by the widgets in the workflow. See the example at the end of this section for more information about using Workflow Form variables.
NOTE: Workflows with an initialization form must be configured with a manual Start Option to allow users the opportunity to complete the required form fields. The only supported Start Options are Allow this workflow to be manually started by an authenticated user with Edit Items Permissions and Require Manage List Permissions to start the workflow.
To create a Workflow Initialization Form:
| Step | Action | Result |
| 1. | Click the Add Field button in the Workflow Settings tab. This will display the Form Builder. The Form Builder allows you to add fields to the initialization form presented to the user when the workflow starts. Use this same form to edit, delete, or rearrange fields once the initialization form is created. | 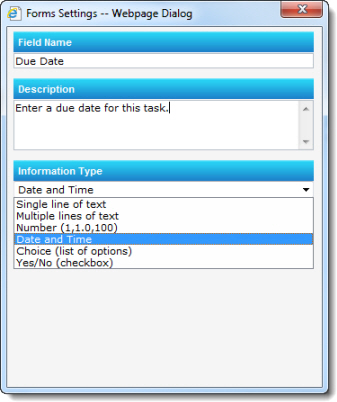 |
| 2. |
In the Form Builder page:
|
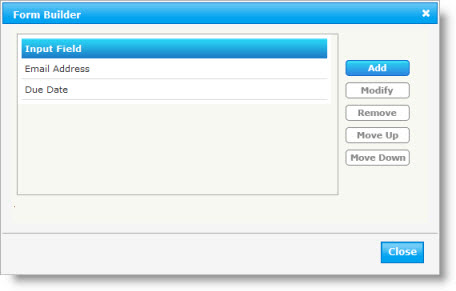 |
| 3. |
When you click Add or Modify, complete the following in the Forms Settings pages: Page One:
Click Next to proceed to the second page of the Forms Settings. |
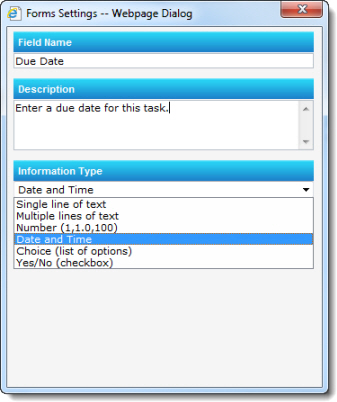 |
|
Page Two:
|
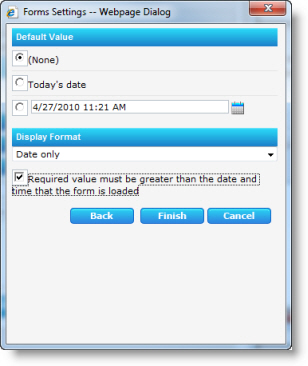 |
|