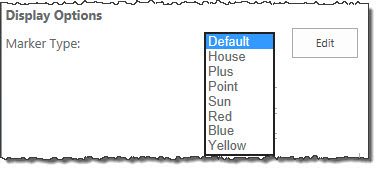| Return to Configuration Overview |
|---|
Select Google MapsTM or Bing MapsTM web services option to display your data source. Depending on the selected web services, you can choose a default view from the available options listed in the Default map view drop-down (such as road map, satellite imagery, or street map with terrain for Google Maps).
NOTE: Select Virtual Earth (the earlier name of Microsoft’s mapping platform) to use Bing MapsTM.
Once you have selected a provider, use the table below to configure the available parameters specific to the provider.
| Google MapsTM | Bing MapsTM | |
|---|---|---|
| Default Views Select the view to display as a default when users arrive at the page. Once on the page, users can choose other views. | 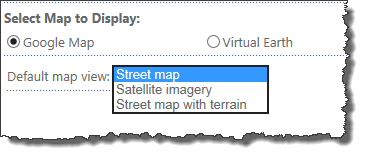 Street Map example: 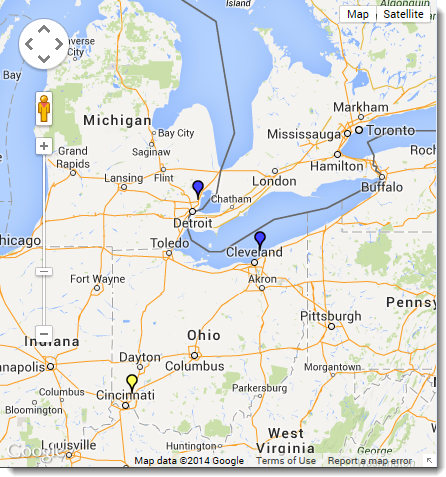 Satellite Imagery example: 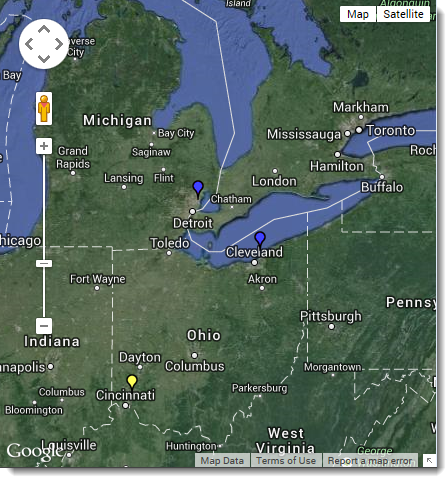 Street Map with Terrain example:  |
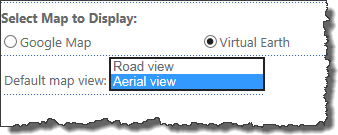 Road View example: 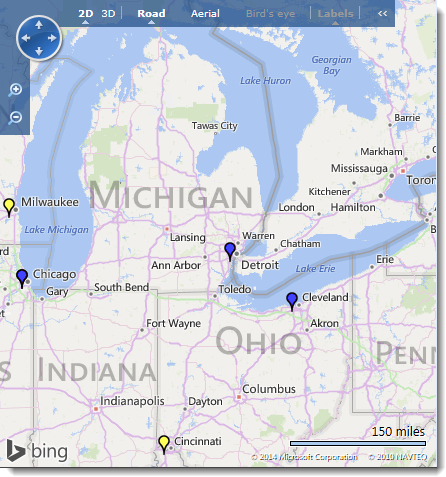 Aerial View example: 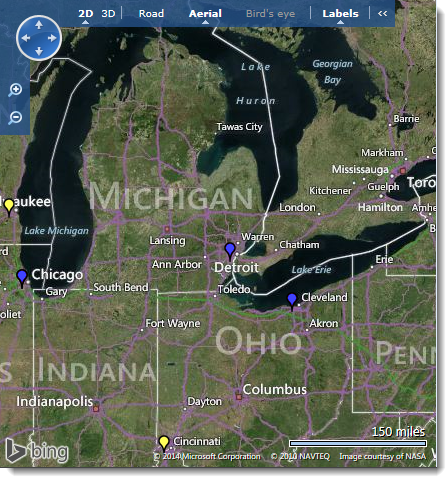 |
| Display Options Choose the marker type for the displayed locations. |
|
|
To show you the differences, we have included a few sample views below:
Default This is the default marker on a street map. |
House Marker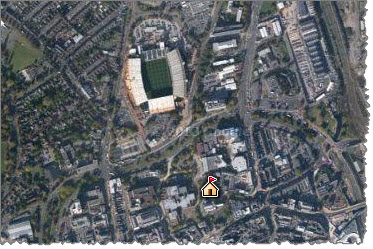 Notice when selecting the street map with terrain, you see buildings and trees within the view. Top |
Point marker on street maps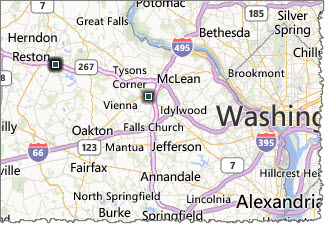 This view uses a Point symbol on a street map; this map is a Virtual Earth map or Bing map. Below is a Google map using the Point marker as well. 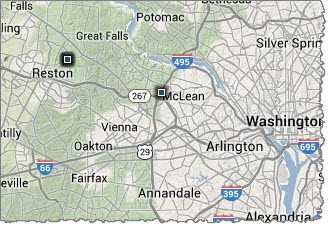 |
Point Marker on Satellite Views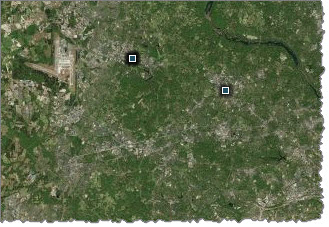 Using the Point marker on a satellite view may not be bad, but consider your end users zooming in on this map. 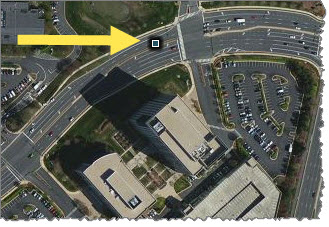 A Point marker may not work best for a close-up view with buildings; it blends in and becomes less visible. Top |
Sun Marker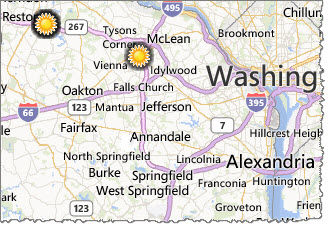 A Sun marker on a street map may be a good marker to use. |
Red Marker on Satellite View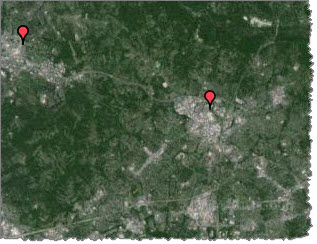 Choosing satellite terrain, does not give as much detail in the view. Top |
Blue Marker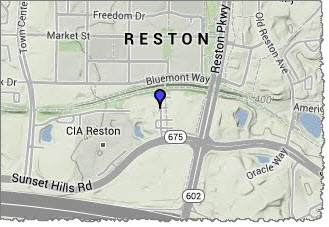 A Blue marker helps pinpoint a location on a street view. |
Yellow Marker on Street View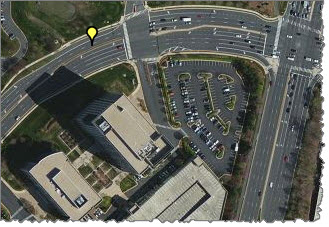 This view uses a Yellow indicator on a street view that is very close up. These are the choices made on the tool pane to get this view: 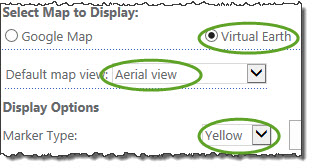 Top |
| Return to Configuration Overview |
|---|