Each grant project is a sub-site of the grant master site. These sites are created using the grant project site template. Templates minimize training for your staff, since they ensure that each grant project area looks the same. The components of the Grant Project Site Template are illustrated below.
Users can click the grant project site’s link on the grant master site to navigate to the Home page for the particular grant project. Users can do the following in the grant project site:
- Create new resources, tasks and issues. Manage and track existing resources, tasks and issues.
- View grant-related documents
- View grant-related events via the calendar
- View announcements.
- And more
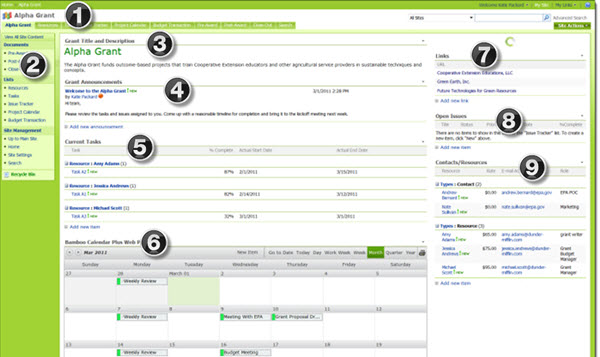
| No. | Section | Description |
| 1. | Project Site Logo/Name | The top area of the Home page is reserved for Logo and the title of the grant |
| 2. | Quick Launch Bar |
This sidebar provides ease of navigation to your grant documents and lists and is completely flexible in what it displays. By default, we show your Documents libraries. There are four different document libraries included in the Grant Management portal in the site for each grant:
Any document library can accept any electronic file format for document upload. The system does not provide a viewer, so users must have the proper viewing application installed on their PC to view documents stored. The system automatically captures who uploaded the file and when. It also tracks the date and time when the document was last modified from the system. Figure 7 shows the Pre-Award document library. Users simply click Upload Document, browse to locate an electronic file on their file system, and select it to upload into the library. |
| 3. | Grant Title and Brief Description | The top section of the middle part of the site provides the project title and a quick description. A short description of the project allows visitors to the page to get a quick idea of the work being completed for the project. The description can also include the period of performance and the grant award amount, once the project is awarded. If desired, each grant project can have its own logo displayed in the upper right portion of the Home page. If there is no logo, a standard SharePoint logo or any GIF file can be used. |
| 4. | Grant Announcements | This is your announcements list containing information pertinent to this grant. Announcements are typically used to communicate information to the Grant Project Team from the Grant Project Manager. Proactive email alerts can be sent to Team members when new announcements are posted or if existing announcements are updated. Using Bamboo’s Alert Plus Web Part, these alerts can be configured by the project manager and do not require each Team member to first visit the page. |
| 5. | Grant Tasks List |
The Current Tasks list shows pending tasks grouped by the person (resource) responsible for completing them. Only tasks that haven’t been completed are listed by default. All tasks can be seen by clicking the title of the list shown in the gray bar above the information. Information shown about tasks includes: title, status (i.e., In progress, Not Started), assignee, due date, and % completed. Using Bamboo’s Alert Plus Web Part, assignees are automatically notified when a task assigned to them is created and again one week before its due. If they do not complete the task by the due date, they receive an email reminder each day the task is not completed. The tasks listed in the Current Tasks area of the Home page for a grant are also listed on the application master site in the Task Rollup area. |
| 6. | Grant Project Calendar | The events for the grant are shown in the Grant Project Calendar. Using Bamboo’s Calendar Plus Web Part, the Project Calendar can be shown as a calendar with work week, month, and year views. Alternatively, the grant project events can be listed in list form rather than a calendar display. |
| 7. | Links List | On our example, we show a links list that you can set up with links to pertinent sites and even documents that are meaningful to your grant project. |
| 8. | Open Items | As you create issues related to your grant, you can set up a view to display open issues associated to a grant. |
| 9. | Grant Contacts/Resources |
Contacts and resources are displayed on the Home page for a grant project. The list includes:
Clicking on a resource or contact name opens the form for that person, revealing the email address, phone number, and other contact information. |