 Choose how often emails are sent and whether to combine alerts for multiple items in a single message.
Choose how often emails are sent and whether to combine alerts for multiple items in a single message.
Alerts are processed with a SharePoint Timer Job. Timer jobs are monitored in SharePoint Central Administration. If desired, the schedules for the default jobs can be modified in Central Admin.
There are five available choices when configuring an alert. Four of them are associated with a default timer job that come with the Alert Plus Web Part out-of-the-box and the fifth choice causes a custom timer job to be created. Learn more about each choice in the table below.
| Choice | Why choose this? | Timer Job Info |
|---|---|---|
| As Soon As Possible | Choose this option if you want the email message to be sent as soon as possible after an item is found to meet the alert criteria. |
The timer job that processes alerts with this setting is called Bamboo As Soon As Possible Timer Job. By default, it is configured to run to run every two minutes. |
| Every Hour |
Choose this option if you want to check for items that meet the alert criteria every hour. A message will be sent for each item that meets the criteria, unless the Combine multiple alerts into summary notification box is checked. If it is checked, a single message containing information for all items that meet the criteria will be sent to each recipient.
|
The timer job that processes alerts with this setting is called Bamboo Every Hour Timer Job. By default, it is configured to run hourly, starting at 0 minutes past the hour. |
| Every Day |
Choose this option if you want to check for items that meet the alert criteria once a day. A message will be sent for each item that meets the criteria. If the Combine multiple alerts into summary notification box is checked, a single message containing information for all items that meet the criteria will be sent to each recipient.
|
The timer job that processes alerts with this setting is called Bamboo Every Day Timer Job. By default, it is configured to run daily, starting at 12:00AM. |
| Every Week |
Choose this option if you want to check for items that meet the alert criteria once a week. A message will be sent for each item that meets the criteria. If the Combine multiple alerts into summary notification box is checked, a single message containing information for all items that meet the criteria will be sent to each recipient.
|
The timer job that processes alerts with this setting is called Bamboo Every Week Timer Job. By default, it is configured to run weekly, starting on Monday at 12:00AM. |
| Every Month |
Choose this option if you want to check for items that meet the alert criteria once a month. A message will be sent for each item that meets the criteria. If the Combine multiple alerts into summary notification box is checked, a single message containing information for all items that meet the criteria will be sent to each recipient.
|
The timer job that processes alerts with this setting is called Bamboo Every Week Timer Job. By default, it is configured to run monthly, starting on the 1st of the month at 12:00AM. |
| Custom Schedule |
Choose this option if you need something different than the other available options. Depending on the type of schedule picked, the interface will change to ask for the relevant information. See below for the required information to create a custom weekly schedule. 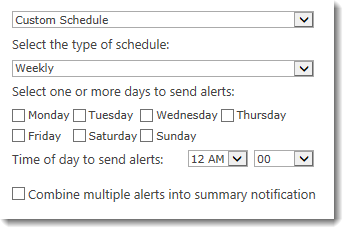
|
A new timer job is created each time an alert with a custom schedule is created. The job is specific for that alert. The name of the timer job includes the URL for site where the alert was configured and the alert ID. For example: |