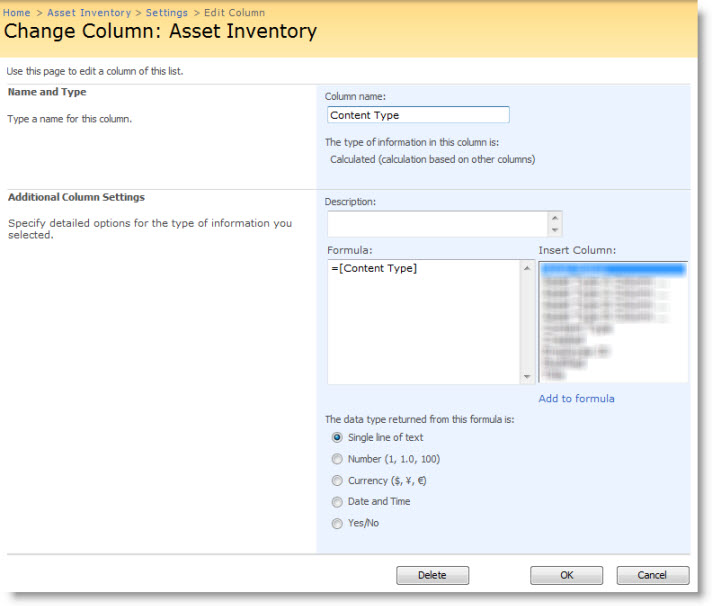APPLIES TO
- Workflow Conductor 1.0 and higher
While workflows can be associated with specific Content Types in a list or library, sometimes your workflow only has one or two steps that differ depending on the item’s Content Type. In that scenario, you may not want to maintain multiple workflows for each Content Type. Instead, consider branching your workflow using the Conditional Branch widget with a condition that checks for the item’s Content Type.
Branching a Workflow
| Step | Action | Result |
| 1. | Add a Calculated column to your list or library with a value of =Content Type, as shown below. Make sure to associate this column with all Content Types. |
The column will auto-populate with the name of the Content Type used to create the item. The column does not have to be included in any views. |
| 2. | In your workflow, insert a Conditional Branch widget wherever your workflow needs to branch depending on Content Type. Configure at least one of the conditions for the widget to include checking the value of the Content Type column, similar to the example shown here: | 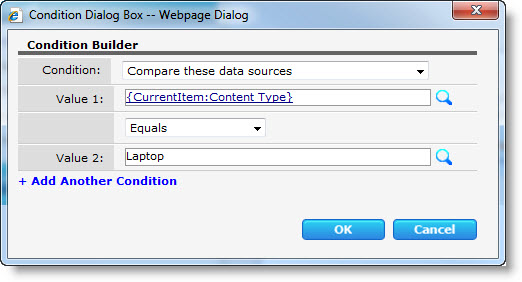 |
| 3. | If you have more than two Content Types and your workflow takes a different action for each one, you can nest Conditional Branch widgets: | 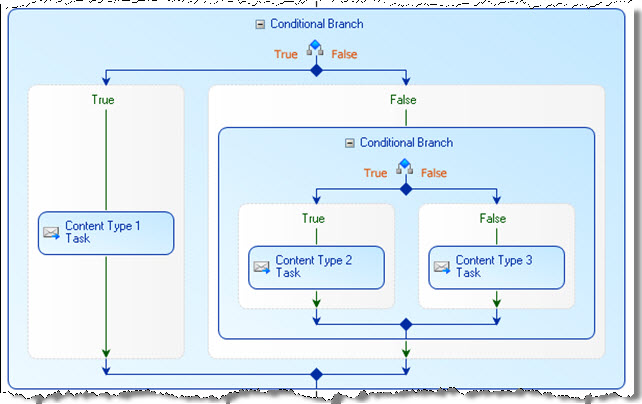 |
To learn how to associate separate workflows to each Content Type, see How to Associate a Workflow Conductor workflow to a Content Type.