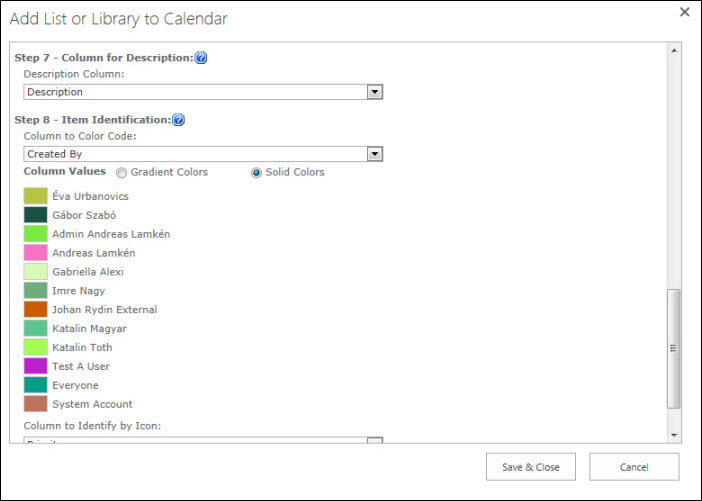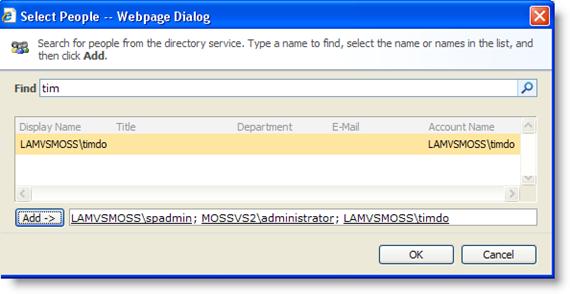| Step | Action | Result |
| 1. | Configure Calendar Plus to display items from a Tasks List, displaying the Title column, and color-coding each Task item by Created By. |
|
Manual User Entry
| Step | Action | Result |
| 1. | Type a user name in the field and separate with semicolons (;). Then click Save. |
|
Address Book User Entry
| Step | Action | Result |
| 1. | Click the Browse Address Book icon to search for users. | 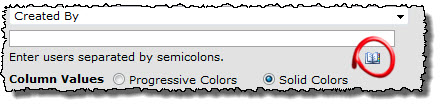 |
| 2. | Enter the user name in the Find box and click the Search icon. | |
| 3. | Select a user from the results list and click Add. | |
| 4. | Click OK after all users are selected. Calendar Plus automatically assigns color codes for each of the users you entered. | |
| 5. | Click a user name to change the color. | |