The following outlines how to quickly configure an alert when the status of a task changes. This alert uses the trigger type A specific column in the list changes.
Go to the page in your Portal, where the Alert Plus Web Part exists. If it hasn’t been added to a page yet, see How to add a web part to a SharePoint wiki page.
It is not necessary to add an Alert Plus Web Part to a page in each site. Because you specify the URL for the site where the alert items reside, you can consolidate your alerts in one web part on a single page in your site collection.
| Step | Action |
| 1. | From the Alert Plus toolbar, click New Item.
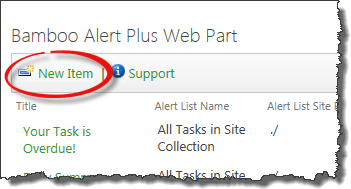 |
| 2. | Give the new alert a title. You won’t be able to save the alert without a title.
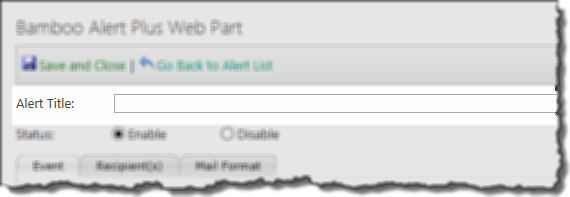 |
| 3. |
Identify the site where the items that will trigger an alert reside. First choose whether they are in a SharePoint List or Library or a Bamboo List Rollup. For our current example, we choose SharePoint List or Library.
Next, enter the URL for the site of the List/Library. After entering the URL, click the Load button to load the available lists/libraries into the What List contains the items to alert on? box. 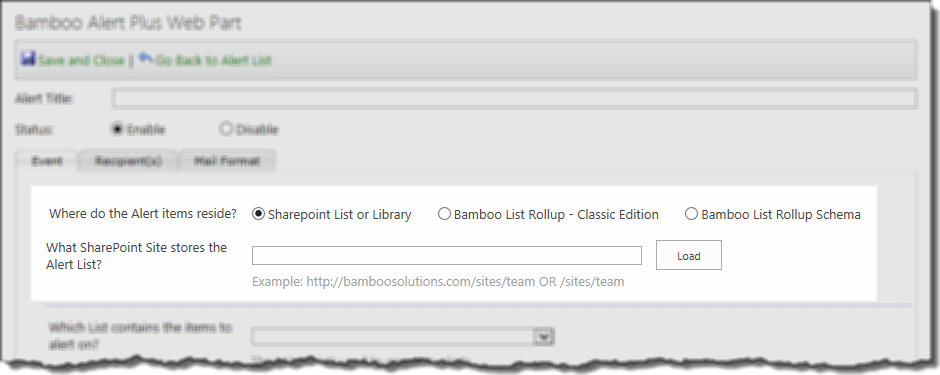
|
| 4. | Select the list from the What List contains the items to alert on? box. For this example, we choose the Tasks list. |
| 5. | Choose a What triggers the alert? option. For an alert that is sent when the Task Status column changes to “Waiting on someone else”, we choose A specific column in the list changes.
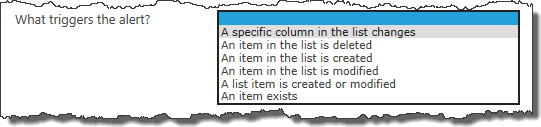 |
| 6. | Choose How often are e-mails sent? For this example, choose As Soon As Possible so the email recipient receives the message as soon after the change as possible. For information about the other options, including Combining multiple alerts into summary notification, see How often should E-mails be Sent. |
| 7. |
What column values should generate an alert? For the A specific column in the list changes trigger type, you are required to enter some criteria to indicate which column you want to watch. Notice that the radio button options for Which items in the List generate an alert? change so the only option displayed is Build Criteria Below.
Use the Criteria Builder to build the query. For this example, we want to be sure that the old value of Task Status doesn’t equal the new value. We also want to be sure that the new value of Task Status is Waiting on someone else. Our query looks like this in the builder: 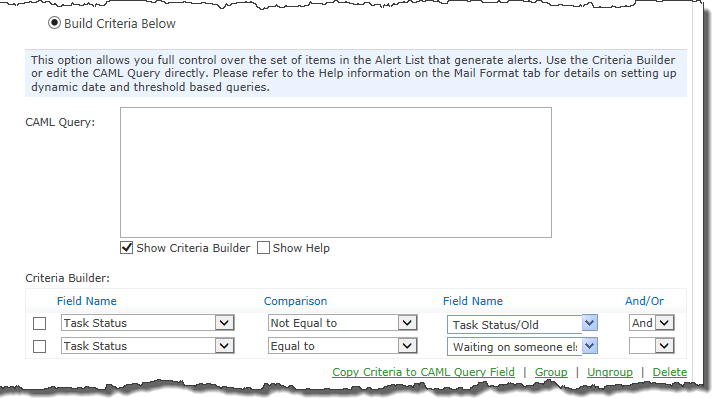
Click Copy Criteria to CAML Query Field to generate the CAML. The text that appears in the CAML Query box is: |
| 8. | Click the Recipient(s) tab and choose the recipient of the email alert. See Overview of Alert Plus Recipient Tab for more information. |
| 9. |
Click the Mail Format tab and compose your message. To include columns values from or a link to the alert item, use tokens. For more information about tokens, see Using Tokens in your Alert Plus Email Message. 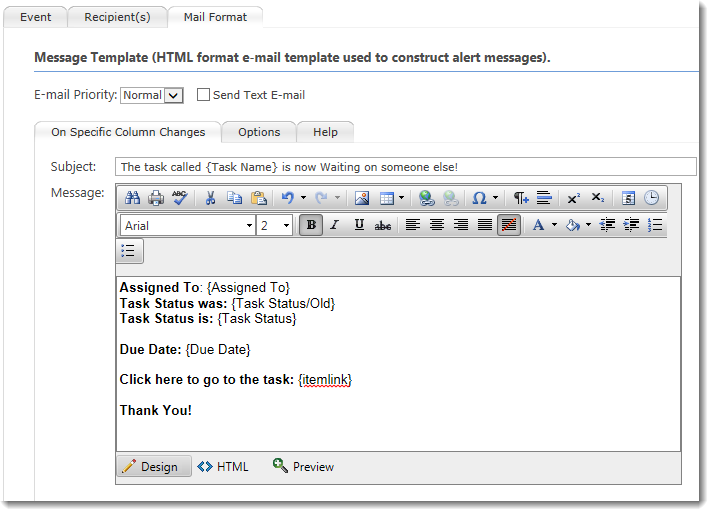
|
| 10. | Click the Save and Close button on the toolbar to save the new alert. |
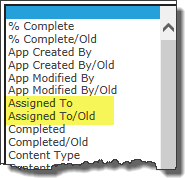 When you choose this trigger type, the contents of the Field Name lists in the Criteria Builder change. Two entries appear for each column in the list or library. One entry is the normal column name and the other is the normal name with /Old at the end.
When you choose this trigger type, the contents of the Field Name lists in the Criteria Builder change. Two entries appear for each column in the list or library. One entry is the normal column name and the other is the normal name with /Old at the end.