| Overview of Export Options |
|---|
You may have versioning enabled in your SharePoint document library and some files may have been modified. In the example here, the Version History dialog shows a file called blue.jpg as Version 0.1 and a change to the file is shown under Version 0.2.
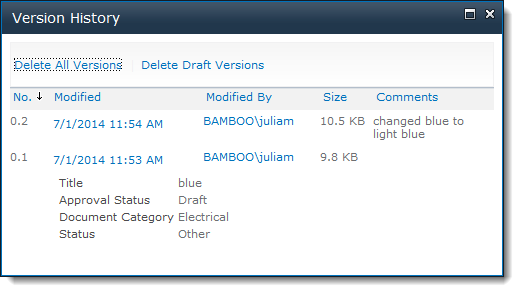
To export all versions of files in a document library, follow these steps:
| Step | Action |
| 1. |
When configuring the export, be sure to check the Copy all versions box.
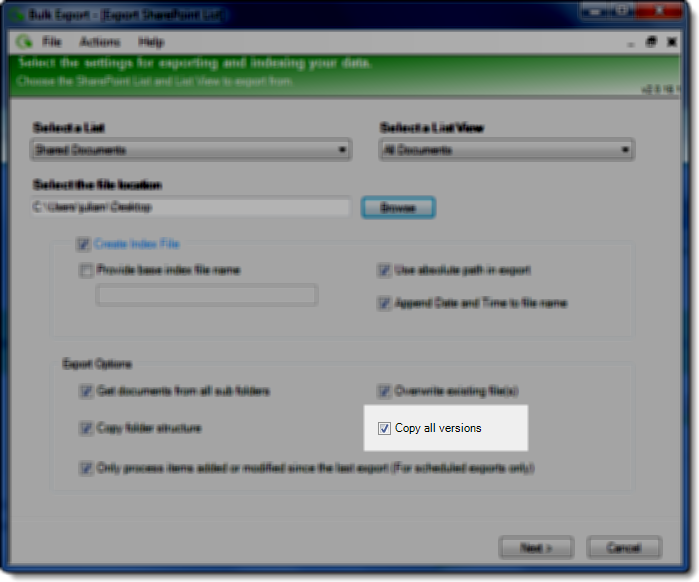 |
| 2. |
When the export completes, a file for each version will appear in the export area. The name of the version will be appended to the filename. In the example below, the filename of the file in sub folder aa was blue.jpg and two versions existed (see screen shot at top of page), version number 0.1 and version number 0.2. Two files were exported, blue_v01.jpg and blue_v02.jpg 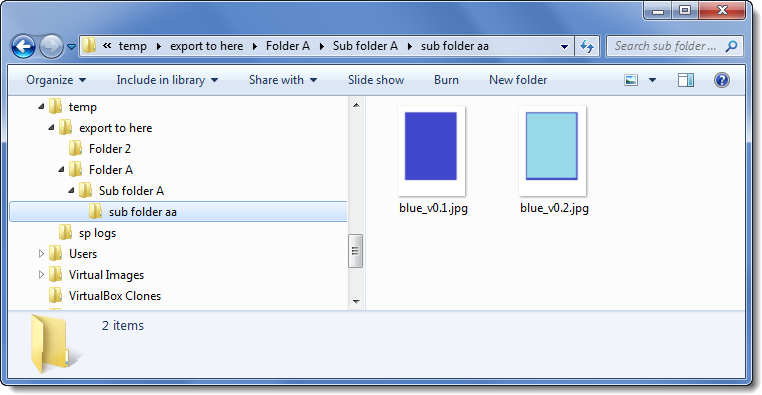 The index file created during the export has meta data information for each version as well. |