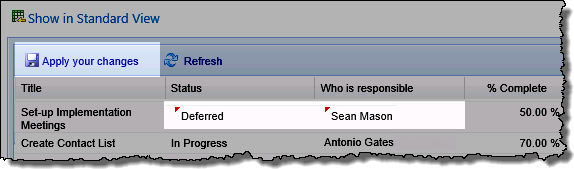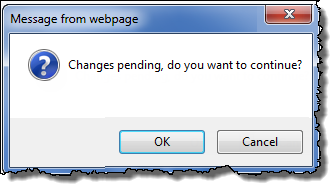| User Guide Infographic | Overview of Data-Viewer display |
|---|

The Data-Viewer Web Part includes a Datasheet mode to allow quick edits to multiple items. Datasheet mode replaces the default display with a grid view that is similar to SharePoint’s Datasheet mode.
Keep in mind:
- This feature is not supported for BCS data sources.
- Edit in Datasheet is supported for SQL Server if the user account configured for access has edit rights and the database is defined with a primary key.
To edit items in datasheet mode:
NOTE: This feature require your administrator to have selected Enable Edit in Datasheet as an Interactive option on the General Settings page of the Data-Viewer configuration screen.
| Step | Action |
|---|---|
| 1. | 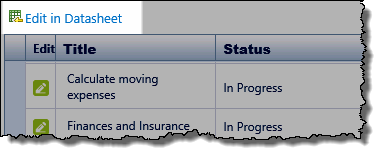 Click Edit in Datasheet to open the datasheet mode. Click Edit in Datasheet to open the datasheet mode. |
| 2. | You will be presented with a datasheet display 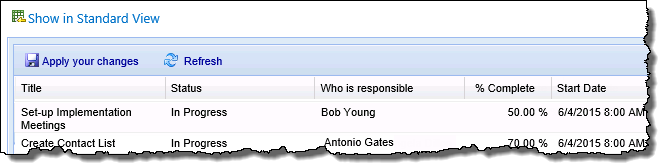 |
| 3. |
Click in the column to make changes. 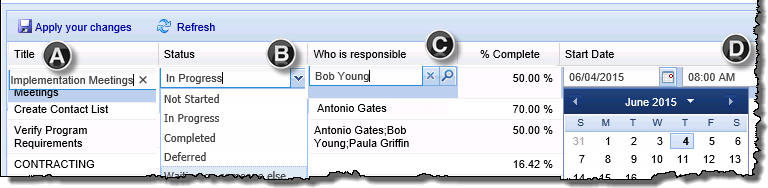 A. Clicking the x in the Text field editor will clear current content from the editor. If you do not make a change and click in another cell the original text will remain. B. Choice column selections will display in the drop down. C. D. Date and Time selector
|
| 4. |
Updated columns will be marked with a red triangle in the upper left corner. This indicates that there are changes that have not yet been saved. A. Click Apply your Changes to save your updates B. Refresh to see any changes that may have been made in the data source. |
| 5. | 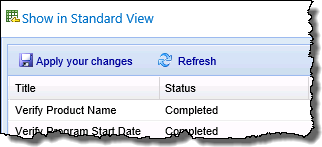 When ready, click Show in Standard View at the top of the datasheet to close the datasheet view and return to the standard view. When ready, click Show in Standard View at the top of the datasheet to close the datasheet view and return to the standard view.
Click OK to continue without saving. Otherwise, click Cancel to return to Datasheet view so you can Apply your changes. |
| User Guide Infographic | Overview of Data-Viewer display |
|---|
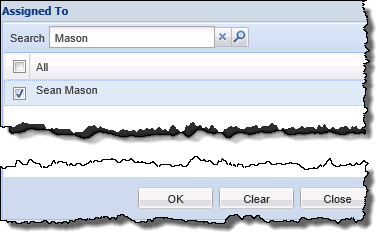 To change a Person and Group value click the (
To change a Person and Group value click the (