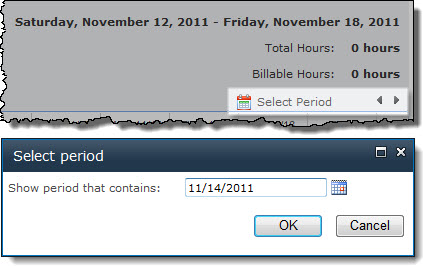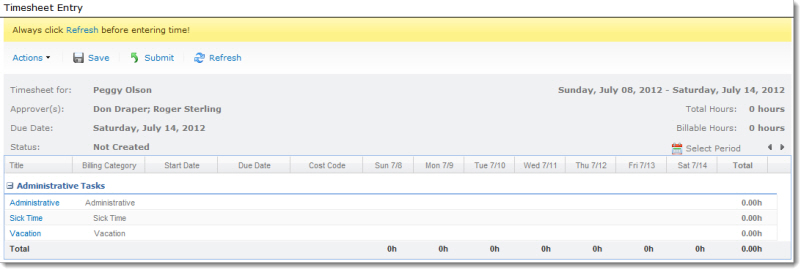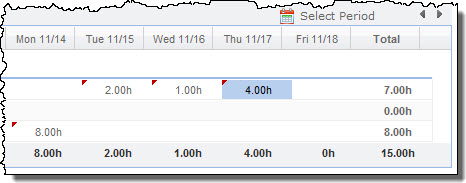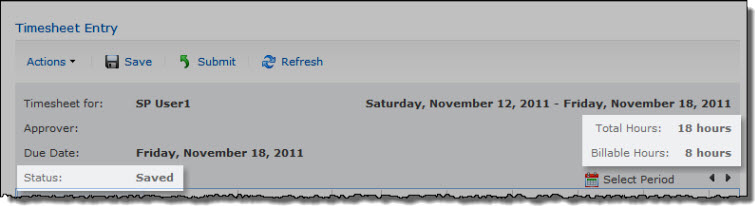Time Tracking and Management allows you to enter hours spent on administrative and project tasks. You can save time entered in your timesheet each day, or enter time all at once. When you are ready, submit your timesheet to your timesheet manager for approval. To be able to enter time in a timesheet, the following requirements must be met:
- Your account must be configured in the Timesheet Resources list or in the Project Management Central resources list.
- A timesheet reporting period must exist for the dates you want to enter time for.
Once these requirements are met, simply browse to the timesheet you want to complete and enter time. Details about browsing to timesheets, entering time, and saving timesheets are provided below.
For information about submitting your timesheet for approval after you have entered all time for a timesheet period, see How to Submit Timesheets for Approval.
Browse to Your Timesheet
| Step | Action | Result |
| 1. | Click the Timesheet Entry link in the Quick Launch menu to display the timesheet that includes today’s date. |
|
| 2. | Your timesheet automatically includes administrative time categories, like vacation and sick time (if configured), and any tasks you are assigned to. |
|
| 3. | Refresh tasks: Before entering time, click the Refresh button at the top of the task list to refresh your list of tasks, available cost codes, and other timesheet data. | 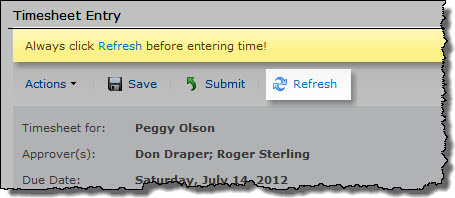 |
| 4. | View task details: If you need more information about a task listed on your timesheet, click the task name to view its details. If the task is from a PM Central project, the task information from PM Central is displayed, as shown in the example here. | 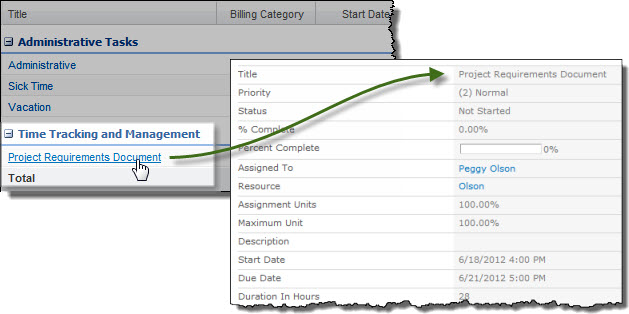 |
| 5. | Enter hours: To enter time for any task, click inside the box for the day you want to enter time for, in the same row as the task you worked on. Enter the time you worked in hours. Hit the Enter key or click another time entry box to continue. Repeat for each day and task you want to enter time for. | 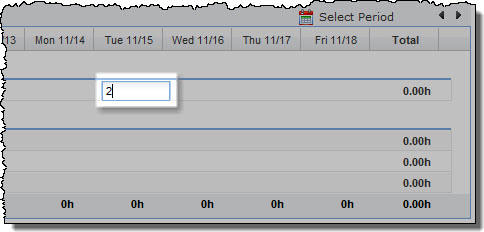 |
| 6. | Select cost codes: If your administrator has configured cost codes, you will see a Cost Code column in the timesheet. Cost codes allow you to attribute time to specific cost centers or budgets. To assign a cost code to a task in your timesheet, click in the Cost Code box and select the appropriate cost code from the list. | 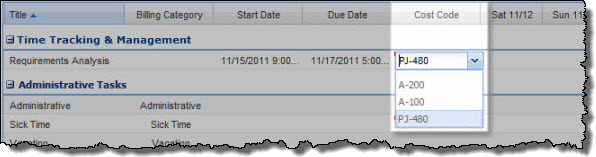 |
| 7. | As you enter time, you will see your per-task and per-day totals accumulate at the right and bottom of the timesheet, with the combined total in the lower-right corner. |
|
Save your timesheet |
||
| 1. | Unsaved changes to your timesheet are displayed with a red triangle in the upper-left corner of the changed timesheet box. To save all timesheet changes, click the Save button at the top of the timesheet. | 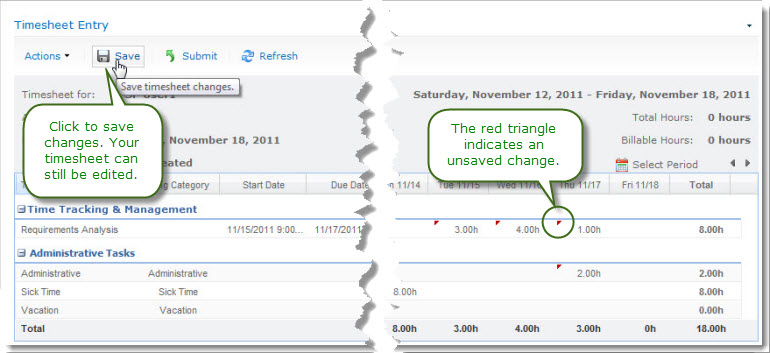 |
| 2. | When you save your timesheet, the Total and Billable hours are updated in the timesheet header, and the timesheet Status changes to Saved. |
WARNING: Your timesheet is not automatically saved! If you enter time and browse away from the timesheet before saving it, any changes you made will be lost. |