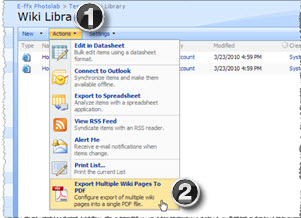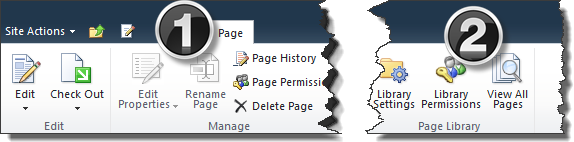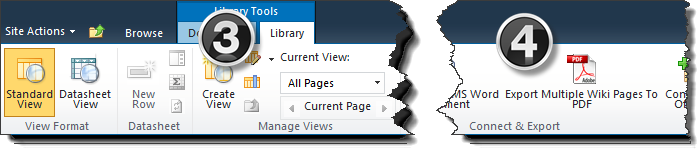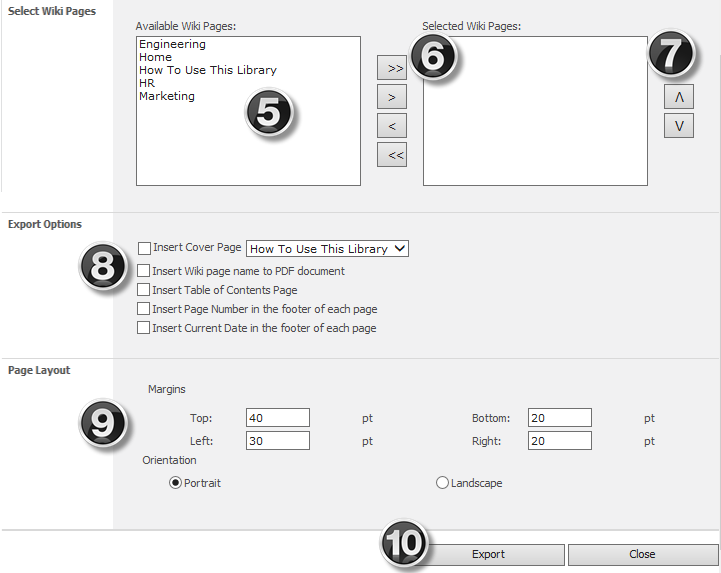| Step | SharePoint 2007 | SharePoint 2010/2013 |
|---|---|---|
| 1. | Navigate to your wiki library. From the Wiki Library toolbar, click Actions (1) > Export Multiple Pages to PDF (2).
|
Navigate to your Wiki Library and click the Page tab (1) to display the Page ribbon and then click the View All Pages icon (2).
Next, click the Library tab (3) to display the Library ribbon and click the Export Multiple Wiki Pages to PDF icon (4).
|
| 2. |
Highlight the pages you want to export from the left side of the Select Wiki Pages window (5). Hold down your Ctrl key while selecting to select multiple pages. Once the pages are selected, click the right arrow key (6) to move the pages to the right side. Use the up and down arrow keys (7) to move the selected pages on the right side.
Select the margin sizes and page orientation. When ready, click Export or click Close to close the page without proceeding. |
|
| 3. | To view the PDF, click Open on the dialog box that pops up after the PDF is generated. From the PDF Viewer, you can save the file, zoom in and out, and select text, print or email the document, plus many more features that are standard to PDF viewers. |
|