Managing user profiles in the Active Directory database is similar to managing users in the SharePoint profile database. The screen below illustrates an Active Directory view of user profiles.
What AD user information is displayed in User Directory?
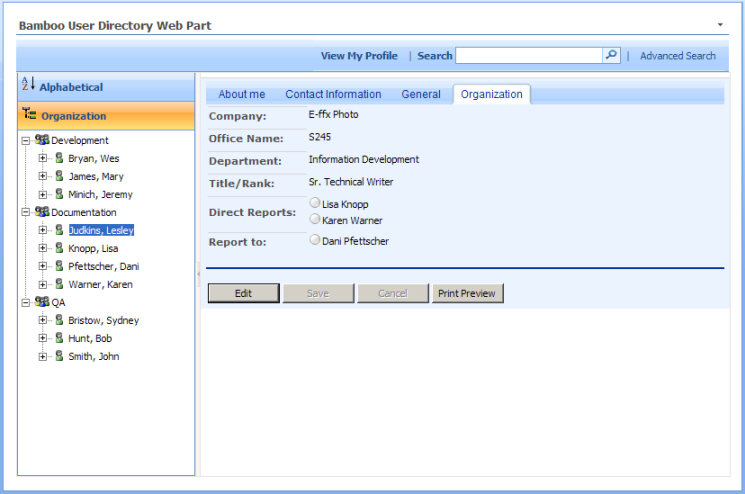
Since Active Directory can have different profile information, User Directory relies on a list template to define which fields are to be read and updated. When User Directory is installed, it automatically creates a List in the same site with the name “ActiveDirectoryConfig“. The List will contain the following columns:
NOTE: You must be a SharePoint Web Designer, Designer or Administrator to edit this list.
- Property Name. The exact name of the property as defined in the Active Directory profile. For example: Last Name.
- Display Name: The name of the field as it is displayed in the Web Part.
- Tab Name. The section name where this property will be grouped in the tab section of the User Directory Web Part.
- Data Type: Describes the type of data that can be stored in this property. The supported data types are: Single Line of Text, Multiple Lines of Text, Single Choice, Multiple Choice, Number, Data and Time, Boolean, Picture, or Person.
- Default Value: This column is for setting the choice selections of Single Choice and Multiple Choice as well as setting a default value for all of the data types available. When setting choice values separate them with a semi-colon “;” (ex: USA;Vietnam;China;Japan).
- Public: Private or Public. Set this property to “Yes” to allow all users to view, otherwise only the owner and administrators can view this information.
- Editable: Set this property to “Yes” to allow users to edit this property while in Edit mode on their profile.
- Edit Settings: Read or ReadWrite. Setting this property to Read only allows users to view the properties.
- Sort Order: Leaving this field blank will sort all of these fields in alphabetical order on their respective tabs. Otherwise, you can enter a number to order the fields on each of the tabs.
Organizational View
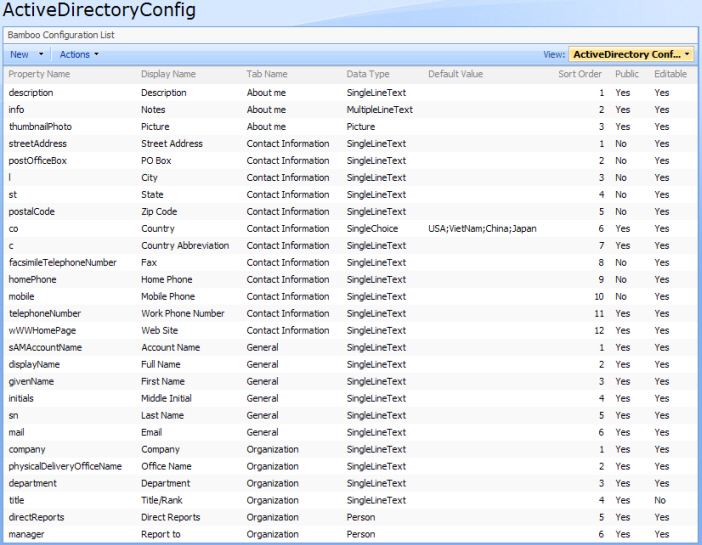 The organizational view in Active Directory mode displays a structure similar to that of the AD console, where each organizational unit is displayed from the top level domain name. User Directory displays the following AD objects:
The organizational view in Active Directory mode displays a structure similar to that of the AD console, where each organizational unit is displayed from the top level domain name. User Directory displays the following AD objects:
- Organization Unit: This is displayed as a folder and is read only.
- Users: This is displayed as a user and can be edited, with the direct reports listed as children nodes.
- Contacts: This is displayed as a user and can be edited.
NOTE: User Directory only connects to one domain. If you are using multiple domains in your environment, use multiple Web Parts to connect to each domain.