 You can undo recent changes that you have made to your task items using the Save and Refresh options located on the Task Master toolbar. Clicking Refresh will undo changes you have made since the last time you saved. The Refresh option saves you time because you do not have to manually edit one or multiple task items in order to undo changes that you no longer want or need.
You can undo recent changes that you have made to your task items using the Save and Refresh options located on the Task Master toolbar. Clicking Refresh will undo changes you have made since the last time you saved. The Refresh option saves you time because you do not have to manually edit one or multiple task items in order to undo changes that you no longer want or need.
To use Save and Refresh, you need to set the tool pane settings so that you can manually save changes that you make. To do this, do NOT select Save changes to my Task List every time a change is made in the Gantt chart in the Task Master tool pane under Dependency Settings as shown below:
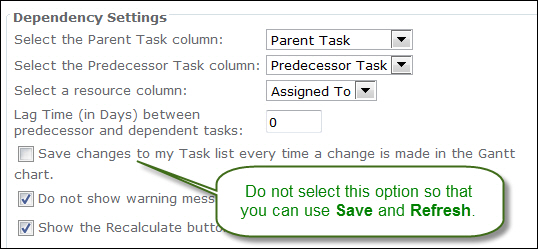
Now the Save and Refresh buttons are displayed on the Task Master toolbar menu. (To disable the warning message that appears after you click Save, select Do not show warning message when users click the Save button in the tool pane under Dependency Settings.)

To use the Refresh option, read the following use case:
Richard Kimble is a project manager. His team member, Jessica Andrews, is assigned the Review Risk Analysis task, which is scheduled to take 16 days to complete.
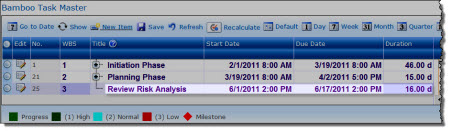
Jessica has to miss work one day, so Richard changes the task’s duration to 17 days instead of 16 days using Task Master inline editing feature. (Read How to Use Inline Editing for more information on this feature.)
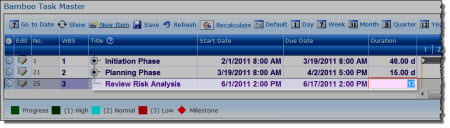
However, Jessica no longer has to miss work, so Richard needs to change the task back to the original duration:
| Step | Action | Result |
| 1. | Richard clicks Refresh on the Task Master toolbar to undo the change. |  |
| 2. | Task Master reloads the page with the original duration of 12 days displayed. | 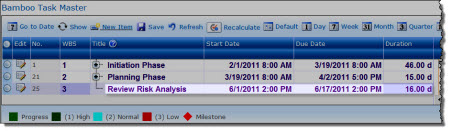 |