How to upload one audio or video file to Video Library
| Step | Action | Result |
| 1. | To upload an audio or video file to a Bamboo Video Library, click the Upload Media File button in the Documents tab of the Tools ribbon, or click the Add new item link at the bottom of the items list. | 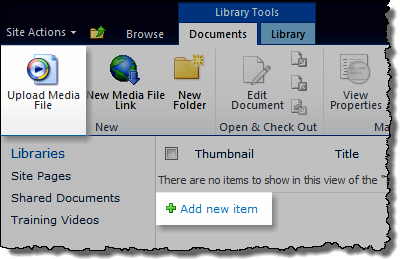 |
| 2. | Select an audio or video file to upload and click OK. A preview of the media file and its properties is displayed. | 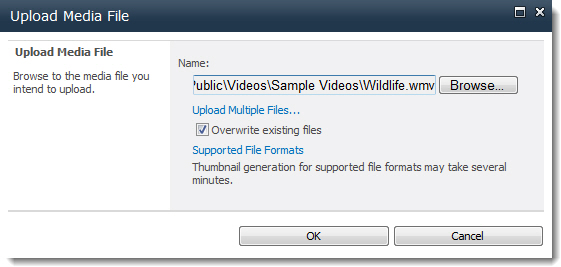 |
| 3. | Video Library will attempt to extract basic metadata from the media file and populate the item property fields. | |
| 4. | Review and update the item properties and click OK. | |
How to upload multiple audio or video files to Video Library
Note: A copy of the media files are stored temporarily on the server while the files are being processed. This will reduce the available hard drive space on the server. Before uploading multiple large files, it is a good idea to make sure you have sufficient hard drive space on the SharePoint Web server to accommodate this temporary file storage requirement.
| Step | Action | Result |
| 1. | To upload multiple files, click the Upload Multiple Media Files link in the Upload Media File page. The files will be uploaded without displaying a preview of the media file and its properties. To update item properties after upload, edit individual items in the library. | 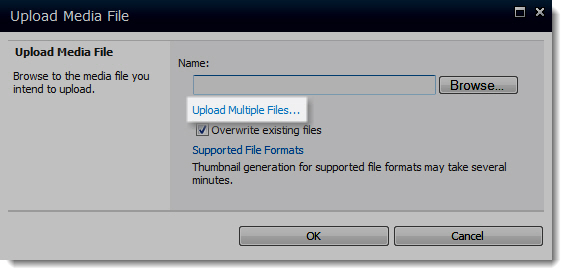 |

For video files, a thumbnail image is auto-generated using Microsoft Expression Encoder. For more information, read How to Install Microsoft Expression Encoder. To use a custom thumbnail instead, read How to Change the Thumbnail Associated with a Media File.
For a list of supported media file formats, click the Supported File Formats link below the file name box in the Upload page.