The image below shows some of the features and views of Calendar Plus App. The numbers on the image correspond to the numbered items in the table below, which contain more information about that feature or view.
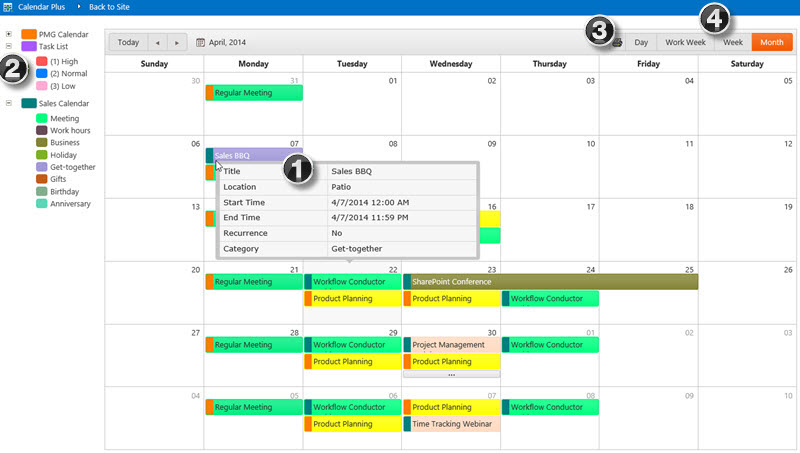
| Step | Action | Result |
| 1. | View Tool Tips: | Each list you show in the Calendar Plus App can show a different set of column values in the Tool Tip. View the Tool Tip for an item by moving your mouse cursor over the item. You can view Tool Tips in all views and for all data sources. |
| 2. | Show Legend | Depending on how the app was configured, the color legend will display on the bottom, left or right side of the calendar in all views. The legend shows color coding for items as well as for the lists or libraries where the items originate. You can set the color coding for each list you display in the calendar if you have permission to configure the app. |
| 3. | Print a Calendar View |
Click the Print icon at the far right of the Calendar toolbar to print the current view. To print a view with color-coded calendar items, make sure you select the Print background colors and images check box option in the Internet Options dialog in Internet Explorer. |
| 4. | Changing Views |
You can click on the Go to Date, Today, Day, Work Week, Week, and Month buttons on the toolbar to switch to a different calendar view.
|
. .
.