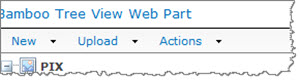| Step | Action | Result |
| 1. | From the left pane of Tree View, click the plus sign to expand a folder and display all of its subfolders. | 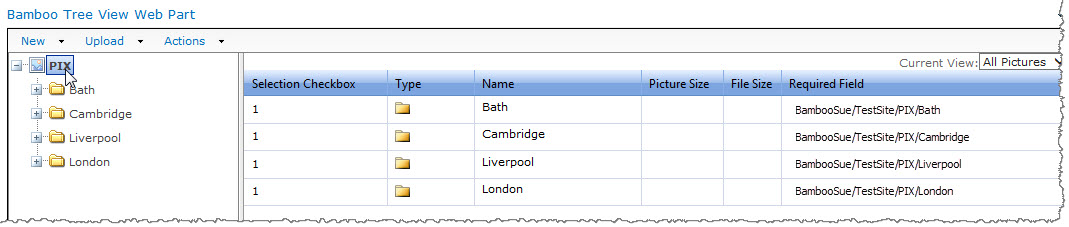 Select a folder to display its contents in the right pane. In the example above, the user clicked on the top level of the tree view and all the folders within that level appear. 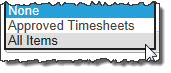 However, when the user clicks on a folder name, the view changes to display only the items within that folder. |
| 2. | On the right side of the window, select from the Current View drop-down box to display thumbnail representations of your items or list views configured in the tool pane. | 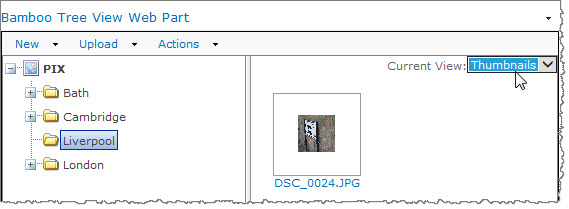 |
| 3. | You can also create new documents or folders, upload documents, and perform standard SharePoint actions. |
|